Delete or mark an email automatically at a set date
I know how to flag messages for follow up, but I was wondering if I could also flag messages to become "irrelevant" after a certain amount of days.
For instance; I'm reading a message now which holds relevant information for this week. After this week, I can get rid of the message. I know that if I somehow do not mark this message, it will stay in my mailbox a whole lot longer and I'll need to reread the message in order to decide whether to keep it or not.
How can I mark a message, similar to flagging a message, as "irrelevant" after a certain date? Is it also possible to automatically delete it after this date?
 You're describing a perfect scenario to illustrate how Expiration Dates, Conditional Formatting and AutoArchive can work together and do this work for you.
You're describing a perfect scenario to illustrate how Expiration Dates, Conditional Formatting and AutoArchive can work together and do this work for you.
When an Expiration Date is set on a message, Conditional Formatting makes sure that it is being highlighted and with AutoArchive you can even automatically delete the message after that date.
When you are using an Exchange 2010, Exchange 2013 or Exchange Online account, then it is better to use Retention Policies instead.
Step 1:Setting the Expires After date
When you receive a message you want to have deleted automatically at a certain date, you can set this expiration date in the following way:
- Open the Message Options… window
- Outlook 2007 and previous
Right click on a message and choose Message Options… - Outlook 2010 and Outlook 2013
Double click the message to open it in its own window-> File-> Properties
- Outlook 2007 and previous
- In the newly opened dialog select the Expires after: setting and set the date for when the item should be deleted.

When you are sending time-sensitive emails, then you can also help the recipient by already settings this option when sending the message in the same way.
(Click on the image to see the Message Options dialog in full.)
Extra tip: To quickly access the Message Options dialog in Outlook 2010 and 2013 without opening the message first, add the Message Options button to the Quick Access Toolbar (QAT).
Note: Via Conditional Formatting, Advanced Find or a Search Folder, it is easy to highlight or find all messages which have an expire date before they actually expire.
Optional: Changing how expired messages are being displayed
By default, expired messages will show in a grey strikethrough font. You can change this in the following location;
- Outlook 2002/XP and previous
View-> Current View-> Customize Current View…-> button Automatic Formatting - Outlook 2003 and Outlook 2007
View-> Arrange By-> Custom…-> button Automatic Formatting… - Outlook 2010 and Outlook 2013
tab View-> View Settings-> button Conditional Formatting…
Here select the “Expired e-mail” rule and press the Font… button to change the font settings.

Example of an expired message being displayed
Step 2: Automatically delete expired items via AutoArchive
For it to automatically delete on that date, you’ll need to correctly set AutoArchive.
- Open the AutoArchive dialog.
- Outlook 2007 and previous
In the main Outlook window choose Tools-> Options...-> tab Other-> button AutoArchive... - Outlook 2010 and Outlook 2013
File-> Options-> Advanced-> AutoArchive Settings…
- Outlook 2007 and previous
- Select: Run AutoArchive every x days.
- Set this to 1 day if you really want to delete the item on that exact date. Otherwise, it will be deleted between 1 and x days after the message expired.
Verify that the option Delete expired items is selected.
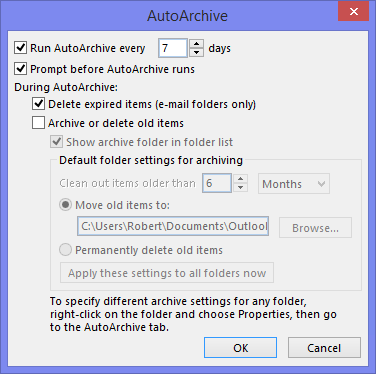
- If you don't want AutoArchive to do anything else to all your other emails and other Outlook data, disable the option Archive or delete old items.
- Press OK and OK again to close the open dialogs.
The next time AutoArchive runs after the Expiration Date, it will automatically delete the item.
Exchange Retention Policies and Tags
 Retention Policies and Retention Tags are the server-based equivalent for expiring and archiving messages. Retention Policies are a collection of Retention Tags which you can apply to folders or individual messages.
Retention Policies and Retention Tags are the server-based equivalent for expiring and archiving messages. Retention Policies are a collection of Retention Tags which you can apply to folders or individual messages.
When your Exchange Administrator has enabled this feature within Exchange, you can apply the policies within Outlook and Outlook Web App (OWA).
With the message selected, either right click the message and choose “Assign Policy” or click on the Assign Policy button in the Ribbon.
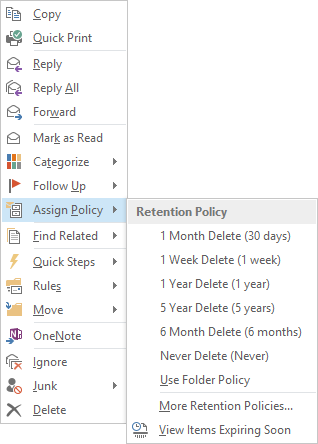
Note: When the option isn’t listed, the feature hasn’t been enabled for you. Consult with your Exchange Administrator about the possibilities of enabling this feature for you. For more information, refer him/her to Retention tags and retention policies on TechNet.
From the list, choose the Retention Tag that you wish to apply. As it is a server-level feature, there is nothing more you need to do. Exchange will make sure that the action you selected will be executed when the time comes.
When you have been granted the permission to add policies of your own, click on “More Retention Policies…”. This will take you to OWA where you can manage which Retention Tags show up in your Assign Policy list.

