Finding messages which are set to expire
I regularly set an “Expire after” date on a message so they can automatically be cleaned up when they become irrelevant. My colleagues also do that on time-sensitive messages that they send to me.
When they expire, they will show with a strikethrough font, but is it also possible to highlight or find all messages which have an expiration date set?
 The strikethrough “highlighting” for expired emails is being done via Conditional Formatting. You can create another Conditional Formatting rule to indicate that a message is set to expire so you can distinguish it from messages which don’t have an expiration date set.
The strikethrough “highlighting” for expired emails is being done via Conditional Formatting. You can create another Conditional Formatting rule to indicate that a message is set to expire so you can distinguish it from messages which don’t have an expiration date set.
To find all messages with an expiration date, you can use Advanced Find or create a Search Folder so you can easily repeat the query.
Configure how messages set to expire are being displayed
To make a message with an expiration date show different from the other messages, you can configure a Conditional Formatting rule in the following way:
- Open the Conditional Formatting dialog
- Outlook 2003 and Outlook 2007
View-> Arrange By-> Custom…-> button Automatic Formatting… - Outlook 2010 and Outlook 2013
tab View-> View Settings-> button Conditional Formatting…
- Outlook 2003 and Outlook 2007
- Press the Add button and name the rule. For instance: Set to expire
Press the Font… button to set the highlighting options of your choice. For instance, to show them in a green color.
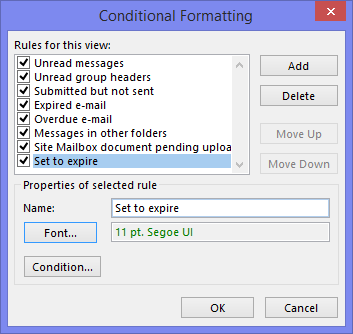
Create a new Conditional Formatting rule with a unique color.- Press the Condition… button.
- Select the Advanced tab.
- Type the following condition:
- Field:
Expires - Condition:
Anytime
- Field:
- Press OK until all dialogs are closed and you’re returned to the Inbox.
All the messages which have an Expire Date set will be shown in green. Messages which have already expired will still be shown in their gray strikethrough font.
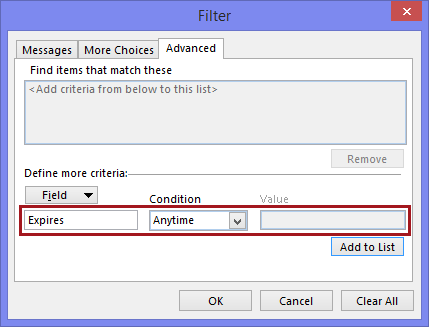
The “Set to expire” criteria is quite simple but effective.
Note: To apply this Conditional Formatting rule to all your folders see Applying custom views to all folders at once.
Find all messages with an Expire Date
 .Using Advanced Find or creating a Search Folder allows you to easily find all messages with an Expire Date. Setting the condition is very similar to creating a Condition Formatting rule.
.Using Advanced Find or creating a Search Folder allows you to easily find all messages with an Expire Date. Setting the condition is very similar to creating a Condition Formatting rule.
To open the Advanced Find dialog press CTRL+SHIFT+F.
Creating a Search Folder will allow you to save this query for reuse.
- Create a new Search Folder
- Outlook 2003 and Outlook 2007
Fine-> New-> Search Folder… - Outlook 2010 and Outlook 2013
tab Folder-> button: New Search Folder - Keyboard shortcut: CTRL+SHIFT+P
- Outlook 2003 and Outlook 2007
- Select: Create a custom Search Folder.
- Press: Choose…
Name the Search Folder. For instance: Set to expire
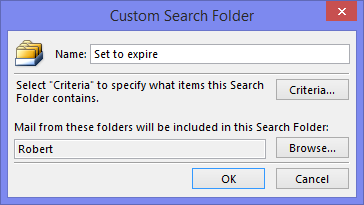
- Press the Browse… button and select which folders should be included and whether or not subfolder should be included as well.
- Press the Criteria… button.
- Select the Advanced tab.
- Type the following condition:
- Field:
Expires - Condition:
Anytime
- Field:
- Press OK until all dialog are closed and you are returned to your newly created Search Folder which only shows messages with an expiry date set.

