Email attachments disappear when sent to others
Whenever I send an attachment through Outlook, the recipient receives the email without the attachment although they sometimes say that it got renamed to winmail.dat.
It happens to all attachments regardless of who I send it to and the format of the file (e.g. PDF, Word, jpg, etc). If I send the same attachment through web mail or from another computer, the attachment remains intact and is received in the email.
I've tried turning off my anti-virus program but that's not made any difference, so I'm assuming the issue must be within Outlook itself.
 Another common reason for this to happen is when you are sending in RTF-format and the message doesn’t get properly converted to the HTML or Plain Text format.
Another common reason for this to happen is when you are sending in RTF-format and the message doesn’t get properly converted to the HTML or Plain Text format.
Especially in the cases where they receive a winmail.dat attachment it is very likely that Rich Text is to blame here but it can be absent as well.
The best thing is to never compose your messages in RTF-format as you can only really rely on this format when you are in an internal Exchange environment with only Outlook clients but that is a whole different technical story of its own.
The options to prevent sending out Rich Text emails are a bit scattered throughout Outlook since it can be controlled at Outlook, Contact and Message level.
General compose options
To verify that you are not sending emails in Rich Text in general go to:
- Outlook 2007 and previous
Tools-> Options…-> tab Mail Format - Outlook 2010, Outlook 2013 and Outlook 2016
File-> Options-> Mail-> Compose messages in this format
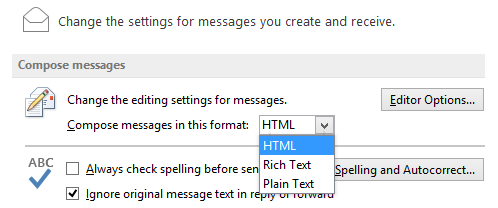
Make sure that your default compose format isn’t set to Rich Text.
Contact specific options
It can also be that the contact you are trying to send to have their E-mail Properties set to “Send using Outlook Rich Text Format”.
To verify this:
- Open that specific contact by double clicking the item in your Contacts folder.
- When you are using Outlook 2010, use the following instructions instead of step 2 and 3: E-mail properties for contact addresses in Outlook 2010
- When you are using Outlook 2013 or Outlook 2016 and are using the People view, switch to another view such as the List view or click on the “Source” link to open the contact form in full instead of the Contact Card.
For more info see: Open the full contact editing form in Outlook 2013 or Outlook 2016.
You can then continue to step 2.
- Double click on the email address of the contact and a dialog will open called “E-mail Properties”.
- Make sure that the “Internet format” is set to “Let Outlook decide the best sending format”.
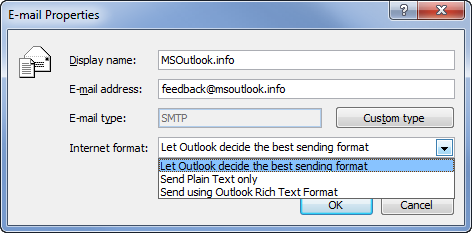
Changing the E-mail properties for the contact's address.
Internet Format options
In addition to the above settings, make sure that Outlook is set to convert Rich Text formatted emails to the HTML or Plain Text message format when sending a RTF-message to the Internet:
- Outlook 2007 and previous
Tools-> Options…-> tab Mail Format-> button: Internet Format… - Outlook 2010, Outlook 2013 and Outlook 2016
File-> Options-> Mail-> option group: Message Format-> option: When sending messages in Rich Text format to Internet recipients
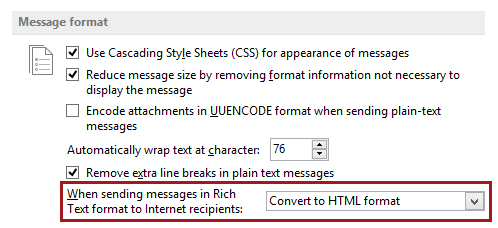
Convert Rich Text messages to HTML or Plain Text for Internet recipients.
Convert a message manually
When you are replying to a message, you’ll reply in the same message format as that you received the message in. So if you received the message in Rich Text format, you’ll also reply in the Rich Text format.
To convert a message from the Rich Text format to HTML or Plain Text use:
- Outlook 2003 with Outlook as the e-mail editor
Format-> HTML
If the current message is in Rich Text format, you’ll first have to convert it to Plain Text. - Outlook 2003 with Word as the e-mail editor
On the e-mail Toolbar which also hold the Send button there is a dropdown list right next to the Options… button to change the message format. - Outlook 2007
tab Options-> button HTML - Outlook 2010, Outlook 2013 and Outlook 2016
tab Format Text-> HTML
Note: If you always want to reply in the HTML format regardless of the original message format see: Always reply in HTML format.
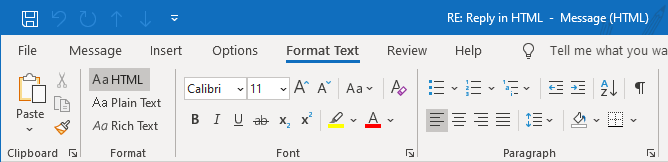
Compared with Outlook 2007, in Outlook 2010, Outlook 2013 and 2016 you’ll find the Message Format option on the "Format Text" tab instead of the "Options" tab.

