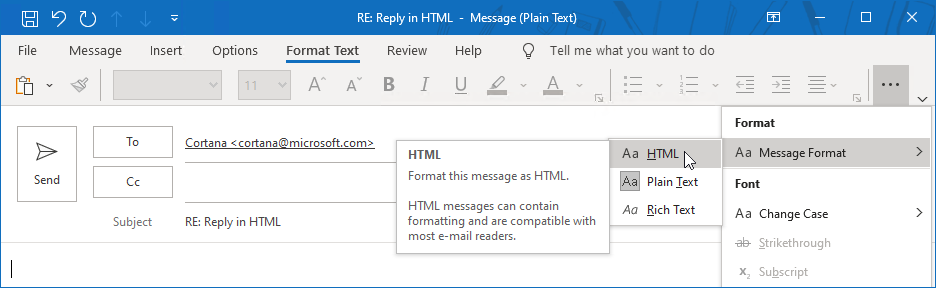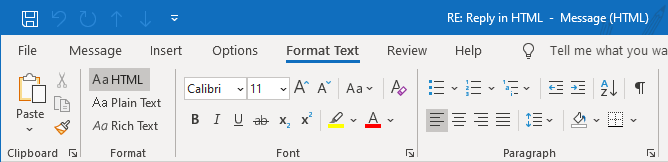Always reply in HTML format
I've set my default message format to HTML but when I reply to a Plain Text message, it still doesn't come up in HTML format.
This for instance really messes up my signature which includes some formatting and a picture.
It there any way to force Outlook to always reply in HTML format?
 There is no option in Outlook to change this default; Outlook will always reply and forward in the same format (Plain Text, Rich Text or HTML) of the original message. This is to keep the original message intact, maintain the preference or technical limitation of the original sender.
There is no option in Outlook to change this default; Outlook will always reply and forward in the same format (Plain Text, Rich Text or HTML) of the original message. This is to keep the original message intact, maintain the preference or technical limitation of the original sender.
For instance, several mail clients for the web and smartphone apps do not support HTML formatted messages and HTML formatted messages are also larger than the Plain Text equivalent.
If you still need to change the message format, you can do this manually or automatically via a macro or an add-in.

Always reply in the HTML format with
Bells & Whistles for Outlook
Manually changing the message format
 Even though using the HTML format isn’t always needed for a message, there are some instances where you have to. Some examples are;
Even though using the HTML format isn’t always needed for a message, there are some instances where you have to. Some examples are;
- Creating a list.
- Inserting a table.
- Inserting an inline picture.
- Highlighting parts of text.
If you want to change the message format when replying, you can do so in the following way;
Single Line Ribbon (Microsoft 365)
Format Text-> press the ellipsis button (…) on the far right to expand the overflow menu to see the Message Format command-> HTMLClassic Ribbon
Format Text-> HTML
Note: When using the Reading Pane reply feature, you’ll not see the Format Text tab. You’ll have to press the Pop Out button, at the top of the Reading Pane, first to open the reply in its own window and see the Format Text tab. As an alternative, you could also first open the original message in its own window via a double click and then press the Reply button.
Re-insert your signature
 After you change the message format to HTML, your signature template won’t be restored to its original HTML version.
After you change the message format to HTML, your signature template won’t be restored to its original HTML version.
To restore the signature to its HTML design, you’ll need to select it again from your list of signatures in Insert-> Signature.
Another way to do this is by right clicking somewhere within your signature text and select your signature again.
Note: You really shouldn’t convert a message to HTML if this is just for the signature. If your signature is messed up or comes out blank for Plain Text messages, you should modify just the Plain Text version of your signature.
Using a macro to automate the change
 To automate the above, you can use the ReplyInHtml VBA macro.
To automate the above, you can use the ReplyInHtml VBA macro.
Aside from including the HTML version of your signature, this macro also makes sure that your font settings for replies are respected.
Code samples are available for Reply, Reply All and Forward.
Using an add-in to automate the change
 As an alternative to the VBA macro, you could also use the add-in Bells & Whistles for Outlook from DS Development.
As an alternative to the VBA macro, you could also use the add-in Bells & Whistles for Outlook from DS Development.
With this add-in, you can make sure that every message you reply to is in HTML format and also have your signature fixed automatically.
Aside from this feature, and as the name suggests, Bells & Whistles for Outlook adds a lot of other features as well like;
- adding notes to emails
- option to print a selection of an email
- smart reply greetings
- email templates with support for variables/dynamic text
- adding tracking IDs to outgoing messages and count replies
- and much more…