Mail Merge with Custom Contact Fields
We are using a customized Contacts form in Outlook for which we’ve defined some additional fields.
We now want to use these custom contacts fields within a Mail Merge. However, upon composing the message, these fields are not available for the Mail Merge from within Word.
How can we use these Custom Contact Fields?
 Word indeed only queries the default Contact fields when starting a Mail Merge from within Word. The solution for this limitation is to start your Mail Merge from within Outlook instead.
Word indeed only queries the default Contact fields when starting a Mail Merge from within Word. The solution for this limitation is to start your Mail Merge from within Outlook instead.
When you do that, Outlook will parse all the available contact fields to the Word Mail Merge engine including any personal custom fields you created.
Starting a Mail Merge from within Outlook
To start a Mail Merge from within Outlook, select the Contacts/People folder containing the contacts you want to send the email to. Then, open the Mail Merge Contacts dialog:
- Outlook 2007 and previous
Tools-> Mail Merge… - Outlook 2010, Outlook 2013 and Outlook 2016
tab Home-> section: Actions-> button: Mail Merge
In the dialog which pops-up, you only really have to set the “Merge options” section at the bottom to the following:
- Document type: Form Letters
- Merge to: E-mail
- Message subject line: <your subject>
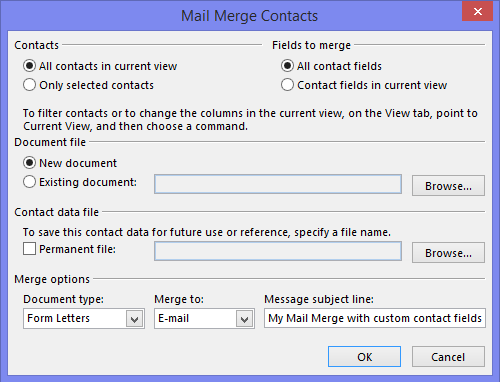
Starting a Mail Merge from Outlook allows you to use Custom Contact Fields in Word.
Note: For more information about doing a Mail Merge see the Mail Merge guide.
Extra tip: Filter your view and choose your fields
 To optimize your Mail Merge, you can customize your view so it only displays the contacts and the fields which your need in your Mail Merge. When you need this list on a regular basis, you can also define a View of your own to quickly select it whenever you need it.
To optimize your Mail Merge, you can customize your view so it only displays the contacts and the fields which your need in your Mail Merge. When you need this list on a regular basis, you can also define a View of your own to quickly select it whenever you need it.
By doing so, you don’t have to select the contacts one-by-one in Word and you won’t have a large list you need to scroll in to find your fields to insert.
To define a view of your own use:
- Outlook 2003
View-> Arrange By-> Current View-> Define Views… - Outlook 2007
View-> Current View-> Define Views… - Outlook 2010, Outlook 2013 and Outlook 2016
tab View-> button: Change View-> Manage Views…
To customize a view use:
- Outlook 2007 and previous
View-> Arrange By-> Custom… - Outlook 2010, Outlook 2013 and Outlook 2016
tab View-> button: View Settings
In the Mail Merge Contacts dialog, you can now set the option “Contact fields in current view” to filter out all the contact fields you don’t need for your Mail Merge.
Note: It is recommended to use a List view. The People view and the Business Card view don’t allow you to select your fields of choice. In fact, the “Fields to merge” section will be grayed out for these views in the Mail Merge Contacts dialog.
Final extra tip: As an alternative to applying filters, you can also do a Search in your Contacts folder and select the results (use CTRL+A to select all your results). You can then select the option “Only selected contacts” when doing the Mail Merge.
For instructions to do a bit more advanced query see the Instant Search query commands reference.

