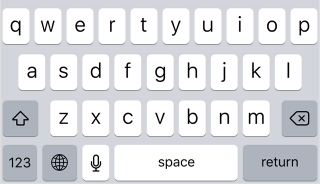Add additional Spell Check languages to Outlook on the Web (Exchange, Office 365 and Outlook.com)
I’m multilingual and frequently type emails in English, Dutch and German. I’ve installed everything on my computer in English and when I type an email in Outlook on the Web, the English spellchecker kicks in when needed.
Unfortunately, Outlook on the Web doesn’t seem to recognize when I type in Dutch or German.
How can I add additional languages to Outlook on the Web?
 Outlook on the Web (formerly known as Outlook Web App or OWA) completely relies on the spellcheck capabilities of the Internet Browser that you are using.
Outlook on the Web (formerly known as Outlook Web App or OWA) completely relies on the spellcheck capabilities of the Internet Browser that you are using.
For some browsers, it is quite easy to add additional spell-check languages while for others you need to dig a little bit deeper within the options and settings that the browser provides.
Internet Explorer and Edge
 Internet Explorer 10, Internet Explorer 11 and Edge completely depend on Windows to offer you spell check capabilities.
Internet Explorer 10, Internet Explorer 11 and Edge completely depend on Windows to offer you spell check capabilities.
By default, Windows only offers you spell check capabilities for the language that you chose to install Windows in, but luckily it is quite easy to add additional languages in the following way;
- Windows 10
Start-> Settings-> Time & language-> Region & language-> Add a language - Windows 8
Control Panel-> Clock, Language, and Region-> Language-> Add a language - Windows 7
In Internet Explorer: Gears menu-> Manage Add-ons-> Spelling Correction
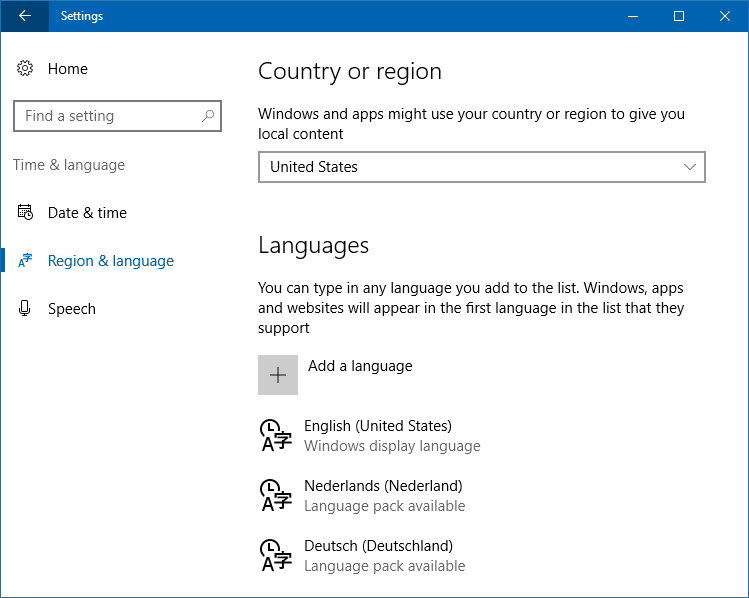
Adding support for an additional language in Windows 10. (click on image to enlarge)
To switch between languages in Windows 10 and Windows 8, use the language bar in the Notification Area of the Taskbar or use the keyboard shortcut Windows key + Spacebar.
In Windows 7, you can do this via the right click menu on a misspelled word.
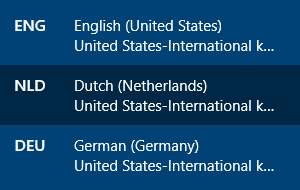
Toggle between languages with Windows + Spacebar.
Google Chrome
 Google Chrome on Windows, MacOS and Linux has its own language dictionaries. To add additional languages;
Google Chrome on Windows, MacOS and Linux has its own language dictionaries. To add additional languages;
- Click on the Menu button in the top-right corner and choose: Settings.
- Scroll to the bottom of the Settings page and choose: Show advanced settings…
- In the Languages section, click on the button: Language and input settings…
- In the dialog that opens, press on the “Add” button to add additional languages.
- Select the language that you just added and select the option: Use this language for spell checking.
- Click on the Done button to save your settings.
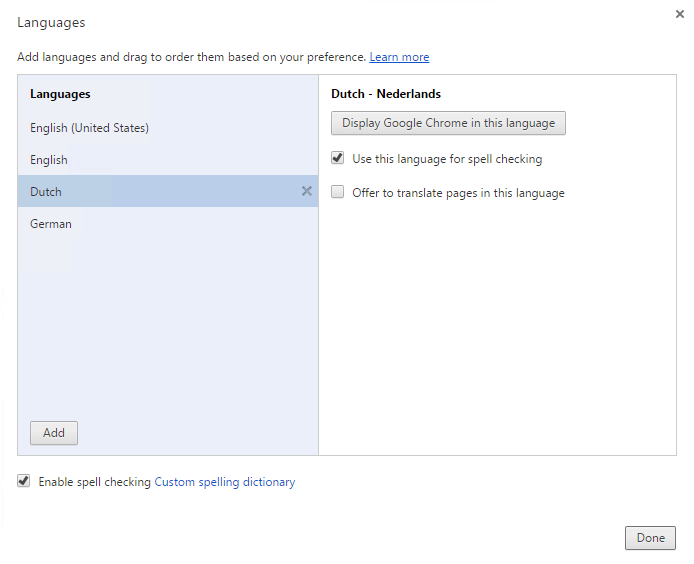
Adding support for an additional language in Google Chrome. (click on image to enlarge)
To switch between languages, you can right click within the text field you are typing in and choose “Spellcheck” from the pop-up menu.
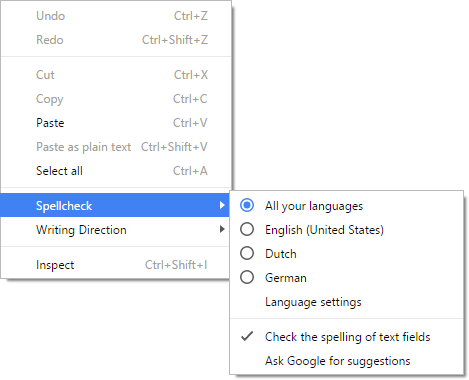
Chrome on Android
 Chrome on Android depends on Android to offer you spell check capabilities.
Chrome on Android depends on Android to offer you spell check capabilities.
To add a language, you must add an additional keyboard configuration:
- Open Settings
- Choose: Language and Input
- Select your keyboard. For instance “Samsung keyboard” or “Google” keyboard.
- In case you have installed more than one keyboard, look at which is set as the Default keyboard.
- Select “Languages” or “Select input languages”.
- Select the languages that you want to download.
You can use the globe icon on your keyboard (left from the spacebar) to switch between languages or hold down on it to get a menu to select the language from.
Note: As each device manufacturer can change the interface of Android, the instructions above may not fully apply to your device. If you can’t find the setting, check the documentation for your device or contact the device manufacturer for support.
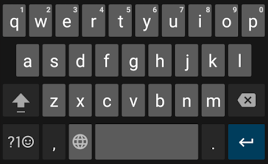
Firefox
 Firefox on Windows, MacOS and Linux depends on add-ons for language dictionaries. To add additional languages;
Firefox on Windows, MacOS and Linux depends on add-ons for language dictionaries. To add additional languages;
- Right click within a multi-line text field (like the Message part when creating a new email) and choose: Languages-> Add Dictionaries…
- An alternative way would be to visit the Dictionaries & Language Pack :: Add-ons for Firefox page.
- Click on the Install Dictionary link of the language that you wish to add.
- On the Add-ons page that opens, click: Add to Firefox.
- Confirm the installation by clicking on: Install.
To switch between languages, you can right click within the text field you are typing in and choose “Languages” from the pop-up menu.
Note: Some languages offer multiple Dictionary Add-ons. You may want to check the reviews first before choosing which one you want to install. To manage or remove a language, click on the Menu button in the top-right corner and choose: Add-ons-> Dictionaries.
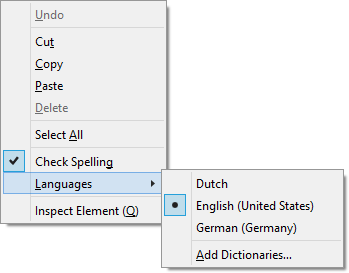
Opera
 Opera on Windows, MacOS and Linux has its own language dictionaries. To add additional languages;
Opera on Windows, MacOS and Linux has its own language dictionaries. To add additional languages;
- Click on the Menu button in the top-left corner and choose: Settings.
- In the Settings pane, select: Browser.
- In the Languages section, click on the button: Dictionaries…
- In the dialog that opens, press on the “Add” button to add additional languages.
- Select the language that you just added and select the option: Use this language for spell checking.
- Click on the Done button to save your settings.
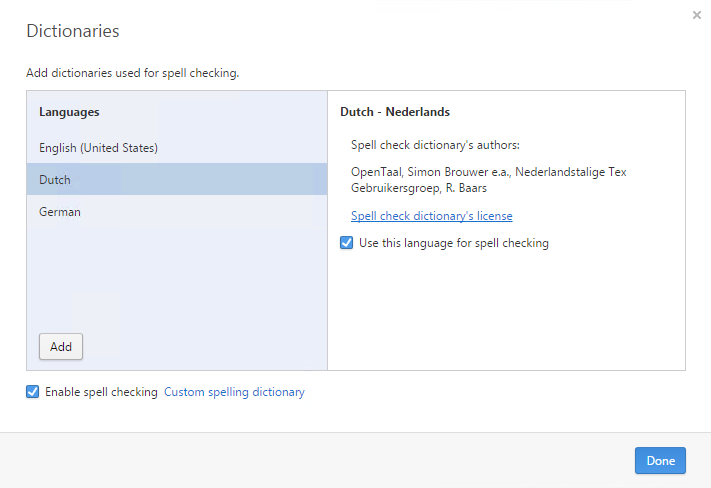
Adding support for an additional language in Opera. (click on image to enlarge)
To switch between languages, you can right click within the text field you are typing in and choose “Spellcheck” from the pop-up menu.
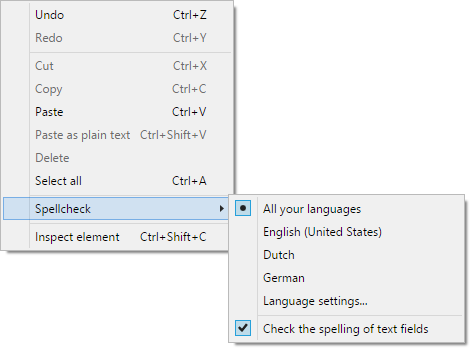
Safari on Mac OS X
 Safari on a Mac depends on MacOS to offer you spell check capabilities.
Safari on a Mac depends on MacOS to offer you spell check capabilities.
To switch between languages, open the Edit menu and choose: Show Spelling and Grammar-> Spelling and Grammar.
From the dropdown list, you can select the current spell check language.
Safari on iPhone, iPad or iPod
 Safari on an iPhone, iPad or iPod depends on iOS to offer you spell check capabilities.
Safari on an iPhone, iPad or iPod depends on iOS to offer you spell check capabilities.
To add a language, you must add an additional keyboard configuration:
Settings-> General-> Keyboard-> Keyboards-> Add New Keyboard…
You can use the globe icon on your keyboard (left from the spacebar and microphone) to switch between languages or hold down on it to get a menu to select the language from.