Instant spell check for Outlook Web App (OWA)
When I compose an email in Outlook, I get these red squiggly underlines when I misspelled a word. When I compose my message in Outlook Web App (OWA), I do not get these.
Is there any way to enable this instant spell check for OWA as well?
 Up until OWA 2010, there was an option to check the spelling of the message upon sending. In OWA 2013, this option is gone.
Up until OWA 2010, there was an option to check the spelling of the message upon sending. In OWA 2013, this option is gone.
For instant spell check, OWA completely relies on the spell check capabilities of the browser. Internet Explorer offers spell check capabilities since version 10 which is available for Windows 7 and Windows 8. Other browsers also offer spell check capabilities and also support Windows XP and Windows Vista.
Enable spell check before sending in OWA
To enable spell check in OWA itself use the following instructions
- OWA 2010
Click on Options in the top right corner just below your name and choose “See All Options…”. On the left side, select Settings and then select the Spelling tab. Here, enable the option: Always check spelling before sending. Press the Save button at the bottom.
If you are using Internet Explorer 10, the Spelling option doesn’t show in OWA 2010. - OWA 2007
Click on Options in the top right corner and select the Spelling section. Here, enable the option: Always check spelling before sending. Press the Save button at the top. - OWA 2003
Click on Options in the bottom left corner. Scroll down to the Spelling Options section. Here, enable the option: Always check spelling before sending. Press the Save and Close button at the top.
Configure the instant spell check in Internet Explorer
The language that is used for spell checking in Internet Explorer 10 on Windows 8 depends on the Windows languages. In IE10 on Windows 7, you can configure this from within Internet Explorer itself.
- Windows 8
Control Panel-> Clock, Language, and Region-> Language-> Add a language - Windows 7
Gears menu-> Manage Add-ons-> Spelling Correction
Another quick way to get there is to mistype a word in a multi-line text box, right click it and choose:
- Windows 8: Manage language…
- Windows 7: Language-> Manage settings…
To switch between languages in Windows 8, use the language bar left of the Notification Area or use the keyboard shortcuts Windows key + Spacebar.
In Windows 7, you can do this via the right click menu on a misspelled word.
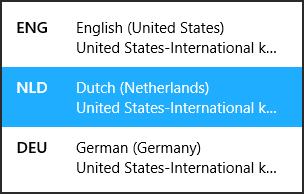
Toggle between languages with Windows + Spacebar.
Other browsers
You can access the spell check options in other browsers in the following way
- Chrome
Chrome menu-> Settings-> Show advanced settings> Languages-> Languages and spell-checker settings - Firefox
Options-> Advanced-> General-> Check my spelling as I type
Right click in a multi-line text box on a web page to add or switch between languages. - Safari
Edit-> Spelling and Grammar-> Check Spelling as You Type - Opera
Settings-> Preferences-> Advanced-> Browsing-> Check Spelling
Right click in an input field to see Dictionary options.

