Do you want to allow outlook.com to use additional storage on your computer?
When I access my Exchange mailbox in the browser via Outlook Web App (OWA), I get the following question at the bottom:
Do you want to allow outlook.com to use additional storage on your computer?
Here I have the option to choose between “Yes” and “Not for this site”.
What is triggering this question and what does it want to store?
Outlook Web App (OWA) in Exchange 2013 and Exchange Online of Office 365 has the ability to use the AppCache feature of browsers that support HTML5.
It has the ability to cache 2 parts of OWA:
- The OWA web application itself which includes images, script libraries, style sheets and more. This makes it load faster the next time that you use OWA and is done automatically when your browser supports it.
- Your mailbox (parts of it) so you can access it even when you are offline. This option isn’t enabled by default but can be enabled from within OWA itself (see below for further details on how to do this and what is being cached).

When your company hosts its own Exchange server, then the prompt will of course come from their domain instead of Outlook.com. (click on image to enlarge)
Supported browsers
The following browsers offer support for the AppCache feature used in OWA:
- Internet Explorer 10 and Internet Explorer 11.
- Google Chrome 24 and later.
- Firefox 23 and later.
- Safari 6 and later.
Controlling the AppCache size
Currently, only Internet Explorer limits the AppCache size to 10MB per site by default and requires the user to confirm the above prompt if the website wants to exceed that. This prevents a malicious website from filling up the hard disk and cache with junk data.
You can see which sites use the AppCache feature of Internet Explorer and control their maximum size in the following way:
- Click on the Gear icon of Internet Explorer in the top right corner, directly below the close button (X).
- Choose: Internet Options…
- On the General tab, in the Browsing history section click on the Settings button.
- Select the tab: Caches and Databases
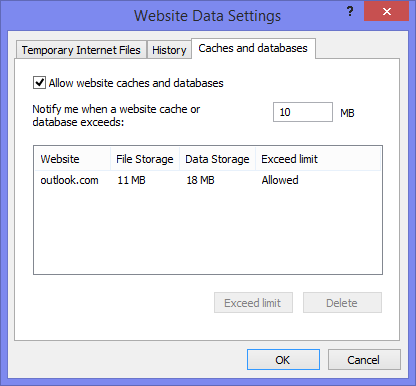
Internet Explorer allows you to control the size of the AppCache per site.
Enabling OWA for Offline use
You can allow OWA to cache parts of your Exchange mailbox for offline use in the following way.
- Click on the Gear icon of OWA in the top right corner, directly right from your name.
Choose: Offline settings
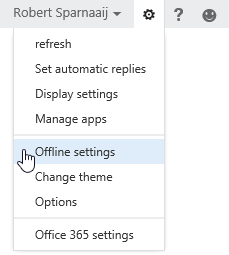
- Select: Turn on offline access
- Press OK at the top of the pane.
- Follow the on-screen instructions and add OWA to your Favorites/Bookmarks.
You can turn off offline access again via the “Offline settings” menu as well.
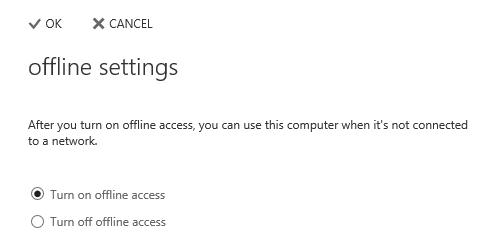
You can configure OWA 2013 for offline access via the Offline Settings pane.
Offline Mailbox Cache contents
The following content of your Mailbox will be cached:
- Up to 3 days or 150 items (which ever is larger) per folder for the following folders:
- Inbox folder
- Drafts folder
- The 5 last used folders or up to 5 configurable folders.
To configure the folders, go back to the Offline Settings option and at the top click on “offline folders” (requires offline access to be enabled).
- Main Calendar folder.
Appointments of the last week and up to 6 months in advance are cached and reminders will show up as well. - Main Contacts (People) folder including the Auto-Complete cache when addressing an email.
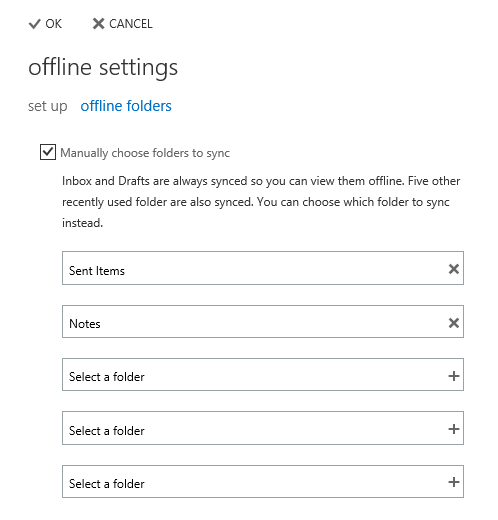
You can configure up to 5 folders to sync for offline access in OWA 2013.

