Creating Search Folders in OWA
I have various Search Folders in Outlook but these are not available in Outlook Web App (OWA).
I've tried to create them directly in OWA but I can't seem to find any options for it.
How do I create Search Folders in OWA?
You can't create Search Folders directly in OWA. Search Folders must be created in Outlook and then they will be created on the server as well. However, this only works when Outlook is configured in Online Mode.
Search Folders and Cached Exchange Mode
Most likely you are working with Outlook in Cached Exchange Mode (which is recommended and also the default). In that case, the Search Folders are not visible on the server.
To get them to the server, you must (temporarily) disable Cached Exchange Mode, restart Outlook, enable Cached Exchange Mode again and then also restart Outlook again. During this process, your ost-file is kept so Outlook won't have to rebuild the Exchange Mailbox cache afterwards.
In addition, to get the Search Folders on the server, they must be active. If they are inactive, the icon will show transparent and the name of the folder is italic. In that case, click on the folder to make it active again and it will be copied to the server.
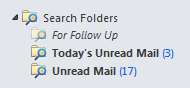
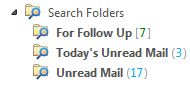
With Cached Mode Disabled, click on your Search Folders to activate
them and bring them to OWA.
Note: During this process, your Favorites list will also be copied to the server and be made available in OWA. Of course, favorite folders from other mailboxes or pst-files won't be available.
OWA Search Folder limitations
While most Search Folders will work, some Search Folders will not update automatically in OWA. For instance, if you’ve created a Search Folder with a relative date such as the Today’s Unread Mail Search Folder, it will continue to show the items for the day that the folder was created on the server and not “Today”.
The “For Follow Up” and “Unread Mail” Search Folder do work and update automatically in OWA as it should.
Disable/Enable Cached Exchange Mode
To disable/enable Cached Exchange Mode for your Exchange Mailbox:
- Open your Account Settings
- Outlook 2003 and Outlook 2007
Tools-> Account Settings… - Outlook 2010
File-> Account Settings-> Account Settings… - On the E-mail tab, double click on your Exchange account
- Disable/enable the option: Use Cached Exchange Mode.
- Click Next.
- Confirm the warning dialog:
“The operation you selected will not complete until you quit and restart Microsoft Outlook.” - Click Finish to complete the account reconfiguration.
- Click Close to return to Outlook
- Restart Outlook.
Verify that your Search Folders are now also available in OWA. You can now re-enable Cached Exchange Mode via the same instructions.
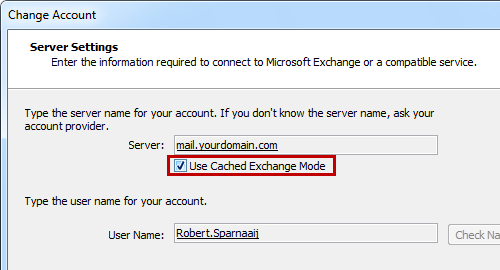
You can disable Cached Exchange Mode by double clicking your Exchange account in Account Settings.
Note: If the option to disable Cached Exchange Mode is greyed out or not available, then the setting forced via a Group Policy. In that case, it won't be possible to get your Search Folder available in OWA. If your company has Outlook Anywhere enabled and you are allowed to configure your mail account on a non-corporate computer, then you could create the Search Folders on that computer and use the above steps to get tem to OWA as well.

