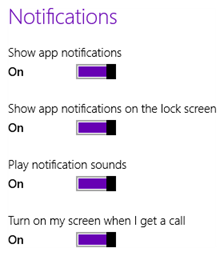Delayed or no New Mail Notifications for Outlook 2013 on Windows 8
I’m using Outlook 2013 on Windows 8 and lately I’ve begun to notice that I don’t get any New Mail Notifications or that I get a notification long after I’ve already noticed that I received a message.
The emails are delivered to my Inbox and as far as I can tell, I have all the New Mail Notification options enabled in Outlook.
How can I get the Notifications as soon as new emails are being received?
 When you use Outlook 2013 on Windows 8, Outlook will make use of the Windows 8 Notification system which has a few additional options of its own.
When you use Outlook 2013 on Windows 8, Outlook will make use of the Windows 8 Notification system which has a few additional options of its own.
You can get yourself into a state where Outlook 2013 is set to display notifications but Windows 8 is set to not display notifications for Outlook.
Additionally, there are a few bugs which might unregister Outlook 2013 as an app with notifications.
Note: Outlook 2013 must be running to be able to show any notifications. Otherwise see: Receiving new mail alerts when Outlook is closed.
Outlook 2013 Notification settings
You can find the Notification settings in Outlook 2013 by going to:
File-> Options-> Mail-> option group: Message arrival
Make sure you have the notifications that you want enabled.
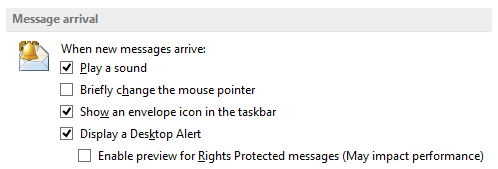
Outlook 2013 New Mail Notification settings.
Windows 8 Notification settings
The easiest way to get to the Notification settings in Windows 8 and Windows 8.1 is by simply typing “Notification Settings” when you open the Start Screen. The Search Pane will automatically show when you start typing.
- Open the Charms bar.
- Place your mouse in the top-right corner.
- Swipe in from the right.
- Press CTRL+C
- Choose: Settings
- Choose: Change PC Settings
- From the left select:
- Windows 8: Notifications
- Windows 8.1: Search and apps-> Notifications
Here, make sure that you have the “Show app notifications” option enabled and also verify your “Quiet hours” settings.
Additionally, scroll down in your App list until you find “Outlook 2013”. Make sure that the notification option for Outlook is set to “On”.
Skype 6.1 bug
 In one of the 6.1 releases of Skype for Desktop, there was a bug which interfered with the notifications of Outlook.
In one of the 6.1 releases of Skype for Desktop, there was a bug which interfered with the notifications of Outlook.
If you are still using Skype 6.1, the solution is easy; update to the latest version of Skype for Desktop.
Settings ignored or Outlook 2013 not listed as a Notification app
When all of the above has been set correctly but the Notifications are still not being displayed, are displayed with a long delay or Outlook 2013 isn’t listed as a Notification app, then do the following:
- Start Outlook as an Administrator.
- Disable all the Windows 8 Notifications in PC Settings.
- Close Outlook.
- Start Outlook as an administrator.
- Re-enable all the notifications in PC Settings.
- Restart the computer.
If Outlook 2013 is still not showing as a Notification app then, reinstall or repair your installation of Office 2013 or Office 365.
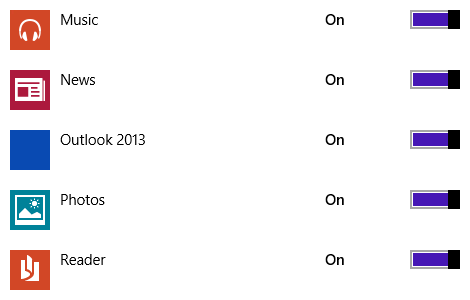
Make sure that Outlook 2013 has its App Notification enabled as well in Windows 8 settings. It is normal that the Outlook 2013 isn’t shown but it is not normal that Outlook 2013 isn’t listed at all.