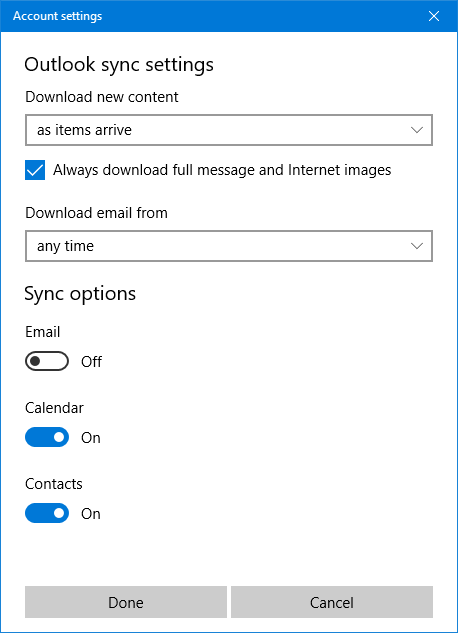Double new email and calendar notifications on Windows 10
I often get double notifications for various new Emails and Calendar appointments or meetings. Usually these alerts pop-up within mere seconds of each other although some email alerts come hours later or only when I restart my computer.
I only receive the email once in Outlook and the meeting is also listed only once on my Calendar.
Why do I get these multiple notifications and how can I get only one again?
 When you are using Outlook on Windows 10, the second notification isn’t likely to come from Outlook (unless you are using a display a New Mail Alert rule) but from the Windows Mail and Windows Calendar app instead.
When you are using Outlook on Windows 10, the second notification isn’t likely to come from Outlook (unless you are using a display a New Mail Alert rule) but from the Windows Mail and Windows Calendar app instead.
Even when you are not actively using the apps, when you logon to Windows 10 with your Microsoft Account or Business account, it will also try to automatically configure the Windows Mail and Calendar app with those credentials. If it was successful, then you’ll get New Email Notifications and appointment reminders for both Outlook and the Windows Mail or Calendar app.
There are 3 options to get rid of these duplicate notifications:
- Disable notifications for the Windows Mail and Calendar app.
- Disable notifications for the mail account in the Windows Mail app.
- Remove the mail account from the Windows Mail app.
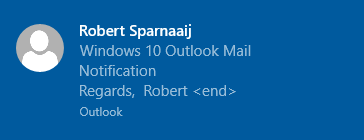
Outlook's New Mail Notification on Windows 10.
Option 1: Disable notifications for the Windows Mail and Calendar app
 The easiest way to get rid of all the Notifications which the Mail and Calendar app might generate, would be to disable their generic Notification option in Windows Settings.
The easiest way to get rid of all the Notifications which the Mail and Calendar app might generate, would be to disable their generic Notification option in Windows Settings.
- Go to the “Notifications & actions” section in Windows Settings;
Start-> Settings-> System-> Notifications & actions - When you scroll down, you’ll see a list of all your apps which can generate notifications. Set the one for Mail to Off.
- If your mail account is an Exchange Active Sync account (for instance, when your mailbox is hosted on an Exchange server or on Outlook.com), also disable the notifications for the Calendar app.
- While you are there, you may also want to disable some additional apps to get rid of any other unwanted notifications.
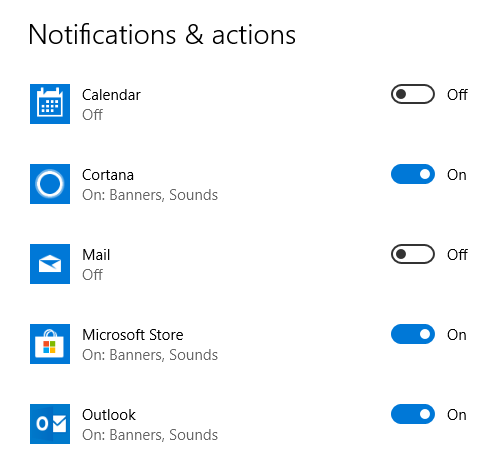
When you use Outlook, turn off the notification for the Mail and Calendar app to prevent being alerted twice for the same email or appointment.
Extra tip: You can also remove the New Mail counter of the Mail app from the Lock Screen by going to;
Start-> Settings-> Personalization-> Lock Screen
Here, click on the Mail envelope in the “Choose apps to show quick status” section. From the pop-up select: None.
Leaving the Calendar app on the Lock Screen could be beneficial since Outlook isn’t able to show them there.
Option 2: Disable alerts for the mail account in the Windows Mail app
 Another way to go would be to disable the alerts for the mail account configured in the Mail app.
Another way to go would be to disable the alerts for the mail account configured in the Mail app.
- Open the Mail app.
- In the bottom left corner, click on the gear icon to open the Settings panel.
- Choose: Notifications.
- Select your mail account.
- Set the “Show notifications in the actions center” option to: Off.
- Repeat the above for each account that you have configured or select the “Apply to all accounts” checkbox.
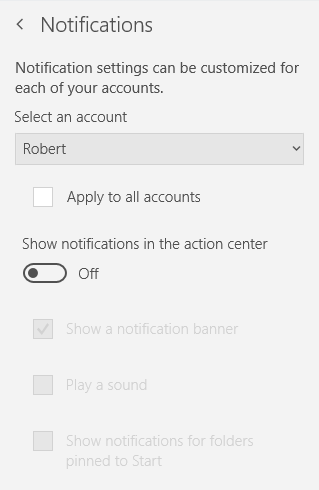
Option 3: Remove the mail account from the Windows Mail app
 If you don’t intend to ever use this account in the Mail app, then you might as well remove the mail account from it.
If you don’t intend to ever use this account in the Mail app, then you might as well remove the mail account from it.
- Open the Mail app.
- In the bottom left corner, click on the gear icon to open the Settings panel.
- Choose: Manage Accounts.
- Click on your mail account.
- In the dialog that opens, at the bottom below Delete account, click on the link: Remove this account from your device.
Extra tip: If your mail account is an Exchange Active Sync account (for instance, when your mailbox is hosted on an Exchange server or on Outlook.com), and you want to keep the Calendar info on the Lock Screen, then you can instead click on the “Options for synching your content” link and untick the box for “Email” in the “Sync options” section of the Account Settings dialog.