To-Do Bar Calendar functionality in Outlook 2013
I’ve pinned the new “Calendar Peek” to get the “To-Do Bar” back in Outlook 2013 but I’m still missing some functionality here.
The main options that I’m missing are:
- It only shows appointments of the current day
- Dates with appointments are no longer in bold
- I can’t “stretch” the area to show more months (Date Navigators)
- I can’t drag and drop emails or contact items onto dates in the Date Navigator to quickly schedule appointments.
Especially the first one is quite annoying. If I have a day with little or no appointments, I always found it quite convenient to see upcoming appointments for the next days. Now it just shows a big empty white spot.
Is there any way to change this and get that functionality back?
Sadly, no, the Calendar section of the To-Do Bar has indeed been “dumbed down” to that in Outlook 2013. However, since hotfix KB2768340 they reintroduced the feature to show appointments for upcoming days.
Note: This hotfix is also included in update KB2837618 and later which is being offered via Windows Update and automatically distributed with Office 365 (Click-to-Run version 15.0.4551.1005 or higher) installations.
Showing bolded dates and multiple months
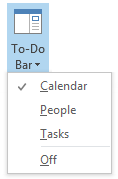 No matter how much white space there is left in the To-Do Bar or how wide you make it, the Date Navigator will only display 1 month.
No matter how much white space there is left in the To-Do Bar or how wide you make it, the Date Navigator will only display 1 month.
To browse through the months, you’ll need to use the arrow buttons next to the name of the month (there are no keyboard shortcuts for this). Even the ability to click on the name of the month to skip up to 3 months back or forth is no longer there.
The bolded dates and the ability to stretch the Date Navigator area are still available but only on the left side in the Calendar Navigation itself (CTRL+2). You’ll find that clicking on the month will also still work there.
Note: To quickly jump to a date, you can use CTRL+G in the Calendar Navigation and type the date or the name of various special days rather than scroll through all the months or even years.
Upcoming Appointments
Initially, in Outlook 2013, when there are no appointments for the current day, the white space won’t be filled with upcoming appointments like in Outlook 2007 and Outlook 2010. It will simply state: You have nothing scheduled today.
This behavior has first been changed back in hotfix KB2768340. Since then the fix is also included via the latest Outlook updates offered via Windows Update and applied automatically for Office 365 installations
When the latest updates have been applied, the Calendar section of the To-Do Bar will show appointments for up to 7 upcoming days (if space permits it) from the selected day onwards.
This also applies to the Calendar Peek which shows when you hover on the word “Calendar” at the bottom of your screen.
Set realistic Reminders
 While the revival of the “Appointments for Upcoming Days” feature takes away the biggest complaint, you might not want to fully rely on it.
While the revival of the “Appointments for Upcoming Days” feature takes away the biggest complaint, you might not want to fully rely on it.
To be fair, even with this altered and the Outlook 2007 and Outlook 2010 implementation of the To-Do Bar, you would leave it up to chance (how much space there is left) whether or not you’d see any upcoming appointments.
One way to better deal with upcoming appointments is to set realistic reminders. Most people usually leave the default reminder of 15 minutes before the appointment takes place.
If you really need a reminder beforehand, you simply need to set this reminder to a proper amount of time on the appointment itself. Once the reminder pops up, you can snooze it for a specific amount of time or then set it to remind you 15 minutes beforehand after all.
Create appointments from emails and contacts
This indeed no longer possible and still isn’t possible after applying the aforementioned Hotfix.
A workaround is to use the “Copy to folder” command (keyboard shortcut CTRL+SHIFT+Y) and choose the Calendar folder.
You can also drag & drop it on the word Calendar at the bottom of your Outlook window to instantly create a new appointment items will the message’s or contact’s text and details in the body of a new appointment.
Yet another way to go would be to create a Quick Step with the action: Create an appointment with text of message.
Will it change in a future update or Service Pack?
![]() With change comes resistance and the lack of options/choice doesn’t help either. There is a quite vocal thread about this in the Office 2013 forum on TechNet.
With change comes resistance and the lack of options/choice doesn’t help either. There is a quite vocal thread about this in the Office 2013 forum on TechNet.
The amount of feedback in this tread and various other ones, ultimately lead to the reintroduction of the Upcoming Appointments feature in hotfix KB2768340.
For the other cut features however, with further feedback and the current change of strategy of Microsoft to also provide new features and more drastic feature changes during the lifespan of a product version, it is not unlikely that the current implementation will see even some more changes.
Seeing how Windows 8 and Windows Phone 7 and 8 have seen new releases with lots of feature updates, the future Service Packs, refreshes and updates for Office 2013 might also contain more than just performance, bug and security fixes.
Is it all bad?
Granted, the Calendar section of the To-Do Bar mainly got feature cuts but the revival of the Upcoming Appointments feature will provide relief for most users.
Bolded dates might help when you only have a few appointments but it is meaningless for when you always have a fully booked Calendar; it will just show all dates with a bold font.
Still, relying on available white space to get reminded for upcoming appointments remains questionable, but showing white space is at least just as questionable. Setting realistic reminders is still the way to go.
One change I personally like, is that you can now click on a date in the Date Navigator to see what is scheduled on that day (or upcoming days from there) without needing to switch to the Calendar itself. Especially with dates further in the future or when you don’t want to leave the Mail Navigation, this is a nice change. Double clicking on a date will still take you to that date in your Calendar folder.

