Missing features when replying in Outlook 2013
When I reply in Outlook 2013, I no longer seem to be able to insert pictures, create a table, change the message format, request a read receipt and a whole lot of other things which I was able to do in Outlook 2010.
Interestingly enough, these features are available when I create a new message or first open the message via a double click and then press the reply button.
How can I make all the features available when replying to a message as well?
Outlook 2013 has a new feature which allows you to reply to a message directly from within the “Reading Pane” of the main Outlook window. This makes the replying process a bit more streamlined, especially for emails which only require a quick responds.
However, this “Quick Reply” method isn’t fully featured. Basically, only the options that are available on the “Home” tab when creating a new message are available to you. Nevertheless, when you need more feature, these are still easily available.
Pop Out
When you want to “break out” the Reading Pane when replying, you can press the “Pop Out” which is located above the Send button. This gives you access to all the features you’d normally have when creating a new message.
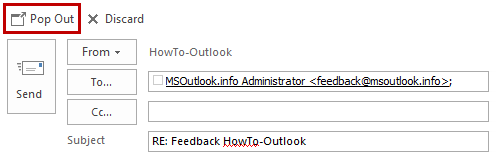
If you don’t like the feature to reply in the Reading Pane at all, you can change the behavior back to always reply in a new window via:
File-> Options-> Mail-> section: Replies and forwards: Open replies and forwards in a new window
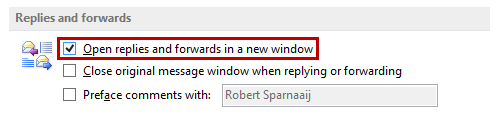
While it might be tempting to directly press the Pop Out button when you are missing a feature, some are still only an “unexpected” click away.
Message Options, Delivery and Read Receipts
The Message Options dialog is such a “hidden” feature which is still available to you even when you do not Pop Out the message. You’ll find it when pressing the  icon in the bottom right corner of the Tags group.
icon in the bottom right corner of the Tags group.
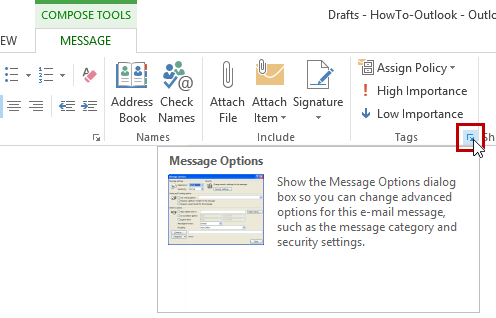
This gives you access to various options such as requesting Delivery and Read Receipts and setting the message’s Sensitivity level.
It also allows you to select the Sent Items folder where the message should be saved to and Categorize the message.
Styles, Hyperlinks, Formatting and Paragraph settings
Similar to the Message Options, you can find additional Font settings when pressing the  icon in the Basic Text group.
icon in the Basic Text group.
However, don’t forget about the power of right clicking!
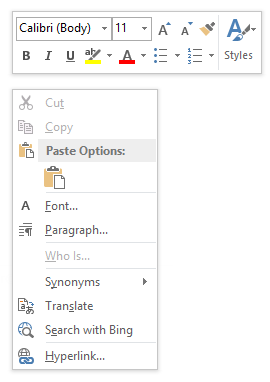
When you select some text and right click on it, you’d be having access to the Styles Gallery, Font and Paragraph settings, the Synonyms/Thesaurus feature and the ability to inserting a Hyperlink.
Various keyboard shortcuts are also still available so you can for instance also use CTRL+K to insert a hyperlink.

