Themes or Stationery for replies and forwards
I’ve created Stationery for Outlook with the font we also use for our regular letters, advertising and website. This also includes font settings such as size and spacing. In addition to that, there is a logo and a background color.
This Stationery works great when we are creating a new email, but upon replying or forwarding a message, the Stationery is not being applied.
Is there a way to also have Outlook use our Stationery when replying or forwarding?
 Stationery indeed only applies to newly created emails.
Stationery indeed only applies to newly created emails.
A quick and dirty workaround would be to create a new email and copy/paste the message content into the new message. Since this also means that you need to readdress the email, it is not exactly an ideal solution.
Another approach would be to use a combination of default fonts, Styles, Themes, Signatures and Quick Parts and other Template options to implement your Stationery. This allows you to implement the parts which are appropriate for your reply or forward.
Note: Always keep your reader in mind! While using your own style and identity is ok, readability must always come first and not all Stationery is designed that way. Forcing your Stationery on replies and forwards could be perceived as annoying and reach the opposite result instead.
Default fonts
 Setting your default reply/forward font is probably a setting you already know but it is often overlooked when working with Stationery. While you can of course define the font in your Stationery, setting your default fonts to the same of that of the font of the Stationery creates a much more consistent experience.
Setting your default reply/forward font is probably a setting you already know but it is often overlooked when working with Stationery. While you can of course define the font in your Stationery, setting your default fonts to the same of that of the font of the Stationery creates a much more consistent experience.
- Outlook 2007
Tools-> Options…-> tab Mail Format-> button Stationery and Fonts… - Outlook 2010 / 2013 / 2016 / 2019 / Office 365
File-> Options-> tab Mail-> button Stationery and Fonts…
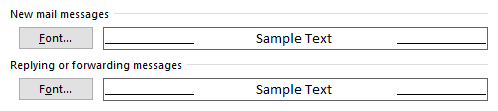
It is easy to overlook the basic options when working with more complex solutions.
Styles
 Styles contain predefined font and paragraph settings for parts of your text. This allows you for instance to define how your bulleted lists and tables look in your Stationery.
Styles contain predefined font and paragraph settings for parts of your text. This allows you for instance to define how your bulleted lists and tables look in your Stationery.
You can find the option to apply a Style on the Format Text tab when composing a message.
Note: When you are using Office 365 with the Single Line Ribbon (as shown on the screenshot below) and do not see the command, press the ellipsis button (…) on the right to see all commands.
Clicking on Change Styles gives you the option to change the Style Set, colors, fonts and paragraph spacing for all elements at once. Choosing “Set as Default” makes your selection the default for all new emails but also replies and forwards (except of course when replying to or forwarding Plain Text messages).
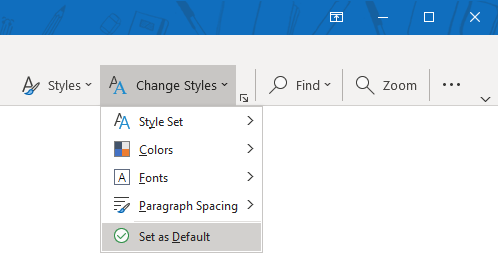
Styles Sets is the main way to define and apply your own "house-style" to a message.
To make changes to a specific element within a Style Set (like for instance the formatting for “List Paragraph” or hyperlinks), right click on that element within the Quick Style Gallery and choose Modify… Via the Format button in the bottom left corner of the dialog, you can make all the changes you want. To apply these changes to all lists in future emails, make sure you select the option: New documents based on this template
Step-by-step instructions can be found in the tip: Remove underline and changing hyperlinks color.
Themes
 Themes are quite similar to Styles but have the distinction that they apply to all style elements. In that way, they are less complex and more friendly to use when all you want to do is change the basic colors and fonts of your emails.
Themes are quite similar to Styles but have the distinction that they apply to all style elements. In that way, they are less complex and more friendly to use when all you want to do is change the basic colors and fonts of your emails.
When you’ve selected a background color, then this will automatically change as well when switching your Theme.
Unlike Styles, Themes cannot be set as the default for all new mails or replies and forwards but, as said, they are easy and quickly to apply. Defining your own can also be done in a snap and as you can save them in thmx-files, they are easy to redistribute as well.
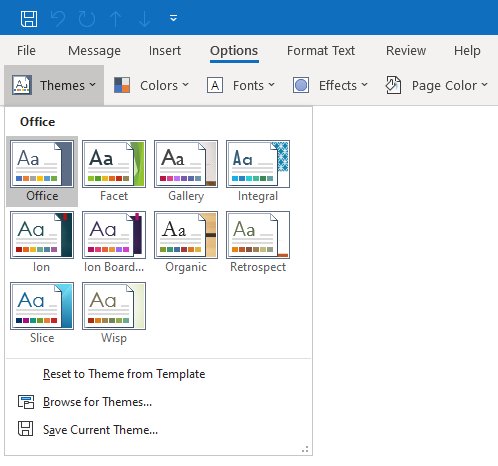
Themes are easy to use and usually enough for personalizing emails.
Signatures
 Stationery often contains the company logo and while they look great at the top of a printed letter or flyer, the top of an email really isn’t the place to put them unless you are creating a newsletter (for which there are other solutions).
Stationery often contains the company logo and while they look great at the top of a printed letter or flyer, the top of an email really isn’t the place to put them unless you are creating a newsletter (for which there are other solutions).
If you want to include your logo, consider placing them in your Signature instead. You can create a separate Signature in case you do not always want to include your logo.
For instructions to create such a signature see:
Signature with Internet image and hyperlink
For a more in-depth guide about Signature see:
Creating, using and managing Signatures

Be subtle when including your logo in your signature.
Quick Parts and other Template options
 If your Stationery contains some boilerplate text blocks which isn’t a part of the footer (Signature) of a message, then using Quick Parts is probably a good replacement.
If your Stationery contains some boilerplate text blocks which isn’t a part of the footer (Signature) of a message, then using Quick Parts is probably a good replacement.
In previous tips I’ve explained how to add, modify and delete Quick Parts and how to quickly insert them in a message without using a mouse so you can just continue typing.
Aside from Quick Parts, there are also many other options available to quickly insert message template. For an overview see: Working with message templates.
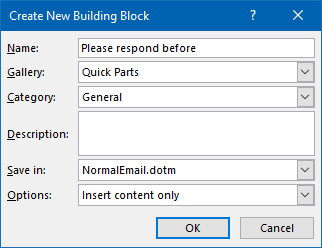
Use Quick Parts to quickly insert boilerplate text.

