No preview when selecting multiple emails
When selecting multiple emails by holding the SHIFT and/or CTRL buttons, the Reading Pane doesn't update to show the newly selected email. Instead, it still shows the first mail that I selected.
This makes evaluating and quickly scanning through an email to decide whether or not it should belong to my selection quite complicated.
Outlook Express and Windows Live Mail both have this feature and I usually used this method to quickly delete or move a lot of emails at once.
Is there a way to make this functionality work in Outlook as well?
![]() Sadly, Outlook doesn’t include this feature and it will indeed stubbornly show the first email of your selection.
Sadly, Outlook doesn’t include this feature and it will indeed stubbornly show the first email of your selection.
There are various workarounds though which could even be more efficient once you get used to them.
Use your keyboard
 Counting the amount of clicks and key presses, using your keyboard to select and delete individual emails might actually be more efficient that making a large selection first.
Counting the amount of clicks and key presses, using your keyboard to select and delete individual emails might actually be more efficient that making a large selection first.
When you use your arrow keys to select emails and then directly the Delete button after evaluating your message (and decided to get rid f it), you basically achieve the same result. The next message will automatically be selected as well so reviewing and deleting a lot of mail in succession can be done even quicker.
The benefit of this method is that you won’t risk to lose your selection when you make a wrong click.
Use Quick Steps or other keyboard shortcuts
![]() As not all emails that you review will probably get the “delete” treatment, you can use Quick Steps and other keyboard shortcuts to directly process a selected email as well.
As not all emails that you review will probably get the “delete” treatment, you can use Quick Steps and other keyboard shortcuts to directly process a selected email as well.
With Quick Steps (available in Outlook 2010 and Outlook 2013), you can string together multiple actions to a single button or keyboard shortcut. A step-by-step example of creating a Quick Step with a keyboard shortcut can be found in the Quick Tip: Reply with a message template via Quick Steps
An overview of commonly used keyboard shortcuts for email processing can be found in the Quick Tip: Process your mail quicker with keyboard shortcuts
For more keyboard shortcuts in Outlook see the guide; Keyboard shortcuts
Use AutoPreview in your view
If you prefer to continue to use your current method of selecting and processing multiple emails at once, then enabling AutoPreview might help with the Reading Pane not updating.
AutoPreview will show you the first couple of lines of a message directly in the message list. By seeing more of the message that just the sender name and subject, reviewing the message and deciding whether or not it belongs to your selection could be easier.
You can enable the AutoPreview for your view in the following way:
- Outlook 2007 and previous
View-> AutoPreview
or
View-> Current View-> Messages with AutoPreview - Outlook 2010
tab View-> button Change View-> Preview
or
tab View-> View Settings-> Other Settings…-> AutoPreview - Outlook 2013
tab View-> Message Preview
Note: Not messages which are marked as read may not show an AutoPreview. To solve this see: AutoPreview for all messages.
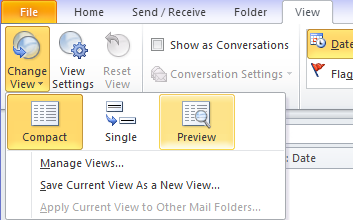
AutoPreview can help when selecting multiple emails.

