Print multiple notes or short emails on a single page
I've got a list of notes in Outlook's Notes folder which I would like to print. However, as these notes are quite short, I wish to save some paper and print multiple notes on a single page.
I've tried selecting all the notes that I would like to print and then use the print option, but this does still make Outlook to print each note to a separate page.
How can I print my notes the way I want them to?
There is a built-in printing option for this which will allow you to print up to 8 notes on a single A4 or Letter size sheet of paper. This method will probably give you the best looking result but still will waste some paper and ink. There is also a workaround which you can use for optimal paper and ink saving.
Built-in printing option
The built-in method is quite hard to discover initially but also quite straightforward once you know that it is there;
- Select all the notes (or short email messages) that you want to print.
- Open the Print Options dialog
- Outlook 2007 and previous
File-> Print… - Outlook 2010
File-> Print-> Print Options…
- Outlook 2007 and previous
- Verify that “Memo Style” is selected as the print style.
- Click on Page Setup…
- Select the “Paper” tab.
- In the left list, select the correct paper type. For instance, A4 or Letter.
- In the right list, select the page size. This is where the magic happens!
By setting the page size smaller than the paper size, Outlook can print multiple pages on a single sheet of paper.
For instance;- 1/2 sheet booklet prints 2 pages on 1 sheet
(recommended for short emails) - 1/4 sheet booklet prints 4 pages on 1 sheet
(recommended for short notes) - 1/8 sheet booklet prints 8 pages on 1 sheet
(use of 1/8 is not recommended due to layout issues with modified date)
- 1/2 sheet booklet prints 2 pages on 1 sheet
- Press OK to return to the Print Options dialog.
- You can then press Preview to see how it will look like.
(In Outlook 2010, you might need to press the Preview button in the right pane to force the preview to load).
The downside of this method is that notes are still printed on a single page and thus could leave quite some white space between the multiple pages on the single sheet of paper. To prevent this, use the workaround listed below.
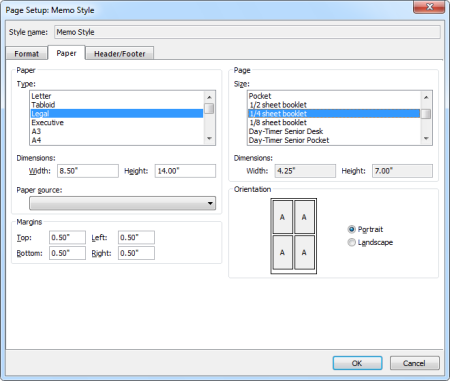
By setting a page size smaller than the paper size means that you can print multiple pages on a single sheet of paper (click on image to enlarge).
Workaround: maximum paper and ink saving
To prevent whitespace being added between your notes and get a continues stream of notes, you can use the following method;
- Select all the notes that you want to print.
- Use your right mouse key to drag the messages and drop them on the Mail icon in the Navigation Pane or directly on a mail folder.
- From the pop-up menu, select; Copy Here as Message With Text.
- Now a new message will open with the combined text of all your note in the message body. Each note is separate with a short horizontal line and the modified date of the note.
- Print the message.
Note: If your notes are really short, readability might improve when you set your printing page size to 1/2 sheet booklet (Portrait orientation) as indicated above.
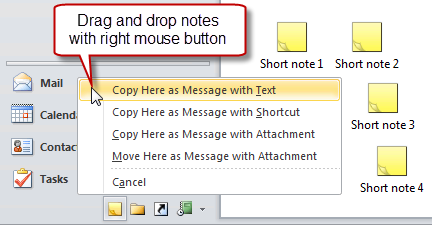
Make sure you drag and drop your selection of notes with the right mouse
button to get the copy text option.

