Reduce picture attachment size
In Outlook 2003 I was able to resize my pictures before sending via the Attachment Pane on the right.
Where is that option in Outlook 2007, 2010 or 2013?
These option have been moved around in both Outlook 2007 and Outlook 2010 due to the layout changes (Ribbon and Backstage) in those version. In Outlook 2013, it is still in the same location as in Outlook 2010.
Outlook 2007
After you have attached your picture as a file (and not when inserted in-line) you can press the little expand arrow  in the right bottom corner of the Include section. This will show you the Attachment Options pane which allows you to resize the picture.
in the right bottom corner of the Include section. This will show you the Attachment Options pane which allows you to resize the picture.
In the Attachment Options pane there is an option at the bottom which says "Show when attaching files." When you select this options the pane will automatically show each time you attach a file. This will safe you a click and acts as a great reminder to resize your images before sending.
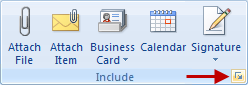
Expand the Include group on the Ribbon to
reveal Attachment Options in Outlook 2007.
Outlook 2010 and Outlook 2013
In Outlook 2010 and Outlook 2013, this option can be found in Backstage;
File-> section Info-> option: Resize large images when I send this message
In Outlook 2010 and Outlook 2013, you can no longer choose between different sizes but the image will be resized proportionally so it won’t be larger than 1024x786 pixels.
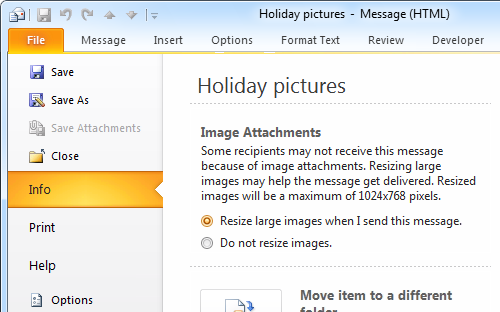
You can resize pictures via Backstage (File tab) in Outlook 2010 and Outlook 2013.
Note: For a list of features and their location throughout the Outlook versions see the guide; Where do I find…?

