Categorize Sent Items while composing a message
I know how to Categorize a message that I have received or once I have sent it; There is a big Categorize button for that on the Ribbon.
However, when I compose a message, this command is not available on the Ribbon. It is available when creating a new Appointment, Meeting or Contact.
Why is this button not available and how can I Categorize a message before sending it?
 It is indeed kind of odd that the Categorize button is missing from the Ribbon when composing a message, since it is of course perfectly normal to also Categorize your Sent Items.
It is indeed kind of odd that the Categorize button is missing from the Ribbon when composing a message, since it is of course perfectly normal to also Categorize your Sent Items.
It is also quite strange that the Categorize button isn’t even available when you manually want to add it to the Ribbon or Quick Access Toolbar.
Luckily, it is still available via the Message Options dialog although this adds some additional clicks and can easily be forgotten. If you are meticulous about Categorizing your Sent Items, it might be better to use a VBA macro or an add-in instead.
Assigning a Category via the Message Options dialog
 The built-in method to assign Categories while composing a message is via the Message Options dialog.
The built-in method to assign Categories while composing a message is via the Message Options dialog.
You can open this dialog by choosing;
File-> Properties
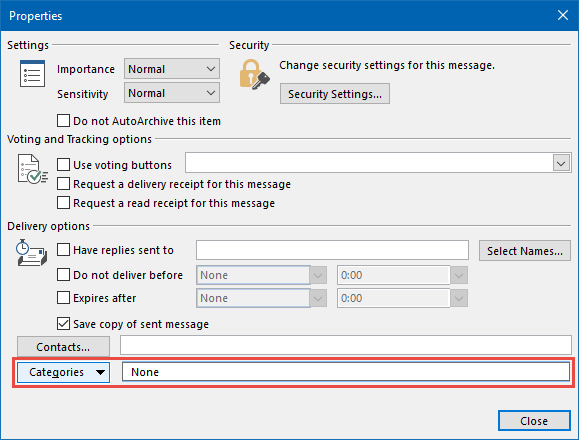
Setting Categories via the Properties dialog while composing a message.
Note: By default, the assigned Category will be removed for the recipient but will of course still show for you on the sent item.
VBA method
 To add the Categorize button to your Quick Access Toolbar or Ribbon, you can use the
To add the Categorize button to your Quick Access Toolbar or Ribbon, you can use the ShowCatDialog VBA macro from the Categorize Sent Items guide at HowTo-Outlook.com.
You don’t need to know anything about programming VBA macros yourself to use this macro.
The guide also contains a variant of the macro called CatSentItems which will remind you to categorize your Sent Item in case you forgot it. When you press the Send button, it will then automatically show you the Categories dialog. In case you really don’t want to Categorize that message, you can simply cancel the prompt and the message will be sent without any Category assigned.
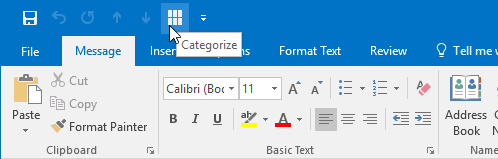
By using VBA, you can still add the Categorize button to the Ribbon or QAT of your Message Compose window.
Categorization Add-ins
 The following add-ins are fully dedicated to simplify and extend the Categorize feature of Outlook;
The following add-ins are fully dedicated to simplify and extend the Categorize feature of Outlook;
- Category Manager by VBOffice
With Category Manager you get all of your categories in a side-bar for quick access. In addition it adds a reminder service to set a category to keep your filing system consistent, create an overview how often categories are used, allows you to import, export and synchronize your categories with a central category list and much more. - Categorize Plus by Veranosoft (free version available)
Categorize Plus is an add-in for that enables users to categorize, filter and search Outlook items so that information can be found quickly with the fewest possible keystrokes. In addition, custom menus can be build to allow for subcategories support and actions can be assigned to categories to perform tasks automatically based on the selected category.

