Print only items that belong to a specific Category
I’m Categorizing specific items in my Calendar, Contacts and Tasks folder. For instance, in my Calendar and Contacts folders, I’ve made a distinction between Work, Private and Sport Club.
Sometimes, I want for instance to print out my Work Calendar schedule or a list of Contacts to hand out to a new member of our club or just my list of Garden chores to hang outside.
While it is easy enough to categorize them, I have gone through all the printing options, but can’t find a way to select which Category to print.
How do I print just one Category?
 It’s actually quite easy to do this, but when you start with looking in the Printing Options dialog, it’s understandable that you miss how to do this.
It’s actually quite easy to do this, but when you start with looking in the Printing Options dialog, it’s understandable that you miss how to do this.
The printout is based on the items that are visible in Outlook at the time of printing. So in order to print out just a specific Category, you’ll need to set a Filter first.
Note: This technique can be used on any field, not just based on the Category field.
Filtered View
 To filter your View based on the Categories that are assigned to an item use:
To filter your View based on the Categories that are assigned to an item use:
- Outlook 2007 and previous
View-> Arrange By-> Custom…-> button Filter…-> tab More Choices - Outlook 2010, Outlook 2013 and Outlook 2016
tab View-> View Settings-> button Filter…-> tab More Choices
You can click on the Categories… button to select one or multiple Categories to show.
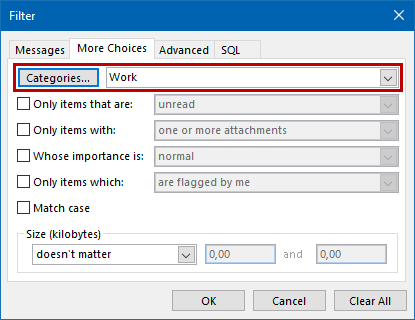
Set a Filter on the Category field to print only a specific Category.
Now when you start a print job, the output will only include items from your selected Categories.
To make all Categories visible again in Outlook, remove the filter again or click on the Reset Current View button that is shown in the View Settings dialog.
Define your own Custom View
 If you regularly need to print the Category or have another more complicated query, then it is more convenient to define a View of your own rather than to modify and reset the Current View.
If you regularly need to print the Category or have another more complicated query, then it is more convenient to define a View of your own rather than to modify and reset the Current View.
Defining your own View allows you to save the Filter and other settings so it is easy to return to it.
- Outlook 2003
View-> Arrange By-> Current View-> Define Views… - Outlook 2007
View-> Current View-> Define Views… - Outlook 2010, Outlook 2013 and Outlook 2016
tab View-> button Change View-> Manage Views…
You can then select to create a new View, name it, select a View type layout and apply the filters of your choice.
Switching between the Views can be done via the same Change View button in Outlook 2010, Outlook 2013 and Outlook 2016 or the Current View menu section in Outlook 2007 and previous.
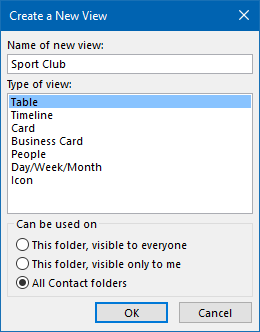
Define a View to easily re-apply a pre-set Filter.
Instant Search
 When you prefer to print in a List view, then a quick method to generate a list of just one specific Category or a select amount of Categories is to use Instant Search.
When you prefer to print in a List view, then a quick method to generate a list of just one specific Category or a select amount of Categories is to use Instant Search.
Place your cursor in the Search field or press CTRL+E to make the Search options visible. Then use the “Categorized” dropdown list to select your Category.
You can also specify it by directly typing the Category name in the in the Search field, like for instance:category:"Sport Club"

