Managing a large amount of message rules
I'm using the Rules and Alerts function extensively and I must have over a 100 rules by now to sort my incoming and outgoing emails.
For that amount of rules, the Rules Manager/Editor really is too small and cumbersome to use. For instance, there is no easy way to search or filter them and sorting/positioning them takes forever with pressing the Move Up/Move Down buttons repeatedly.
Am I pushing the limits of Outlook here? How many rules would you recommend and which alternatives do I have?
 Rules are a great way to sort your incoming emails but you can indeed quickly go overboard with this feature as well.
Rules are a great way to sort your incoming emails but you can indeed quickly go overboard with this feature as well.
The result is that your list of rules will be hard to manage, it is easy to end up with duplicate rules and messages could get duplicated or end up in the wrong folder because of conflicting or incorrectly sorted rules.
Personally, I always recommend people to revise their rules and sorting method when they reach somewhere between 15 and 20 rules.
Multiple techniques to reduce rules
 Combining rules and using aliases to reduce the amount of rules needed is a first option, but Outlook has many other features to help you sort or quickly find back your emails. These options often allow you to use the same conditions as that you can set with rules.
Combining rules and using aliases to reduce the amount of rules needed is a first option, but Outlook has many other features to help you sort or quickly find back your emails. These options often allow you to use the same conditions as that you can set with rules.
- Search Folders
- Custom Views
- Instant Search
The above features allow for a more dynamic sorting mechanism and can also greatly reduce the amount of folders and depth of subfolders that you need, while still being able to quickly get what you need.
Combine rules when possible
 If you multiple have rules with the same action, you can combine these into a single rule.
If you multiple have rules with the same action, you can combine these into a single rule.
For instance, if you have a rule for each one of your project members that moves the messages coming from them to a Project folder, you can create a single rule with all these contacts defined in the “From” condition.
A similar example is when you have multiple rules to move newsletters to a separate folder; Create a single rule which contains all the from addresses of the newsletter senders and set the action to move it to your Newsletters folder.
The same is true when you have a rule that filters out messages with specific keywords to your Deleted Items or Junk E-mail folder; The “with specific words” rules can take multiple values and work on an “OR” basis.
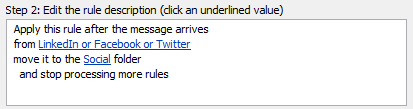
You can sort all your social media notifications with a single rule.
Use aliases to sort similar emails such as newsletters
 Another way to reduce your amount of rules, and also reduce the amount of maintenance that you need to do on them, is to create aliases for your mailbox.
Another way to reduce your amount of rules, and also reduce the amount of maintenance that you need to do on them, is to create aliases for your mailbox.
This is particularly handy for newsletters and other returning notifications emails. Instead of signing up for newsletters with your main address, you can create an alias such as “yourname-newsletters@domain.com”.
By doing so, you’ll only have to create a single rule to sort out all your newsletters and when you sign up for any new newsletters, they will be sorted as well without the need to update your rules.
For more info on using aliases, also see; About mailboxes, addresses and aliases
Use Custom Views
 By creating Custom Views, you can quickly apply a filter to a specific folder, or change the sorting order to group similar items together. It basically acts like a saved Search Query.
By creating Custom Views, you can quickly apply a filter to a specific folder, or change the sorting order to group similar items together. It basically acts like a saved Search Query.
- Outlook 2003
View-> Arrange By-> Current View-> Define Views… - Outlook 2007
View-> Current View-> Define Views… - Outlook 2010, Outlook 2013 and Outlook 2016
tab View-> button Change View-> button Manage Views…
Use Search Folders
 Search Folders work much in the same way as Custom Views, but their scope can be set to include your entire mailbox or a select amount of folders.
Search Folders work much in the same way as Custom Views, but their scope can be set to include your entire mailbox or a select amount of folders.
- Outlook 2003
File-> New-> Search Folder… - Outlook 2007
File-> New Search Folder… - Outlook 2010, Outlook 2013 and Outlook 2016
tab Folder-> button New Search Folder
Using Instant Search
 If what you need to find back changes quite often, then there is still Instant Search.
If what you need to find back changes quite often, then there is still Instant Search.
As it is an indexed search, the results come up very quickly and you often only need to use a few words to get the results your need.
While doing a search might sound cumbersome, it can often easily beat the amount of time it takes to browse to a specific subfolder, let alone the time it saves you from not needing to sort everything to it in the first place.
In Outlook 2007, you can set the search scope to a single folder or to the entire mailbox. In Outlook 2010, Outlook 2013 and Outlook 2016, you can also set the scope to include the subfolders of the currently selected folder.
For more about using Instant Search and how to create some advanced queries see the guide: Instant Search query commands reference
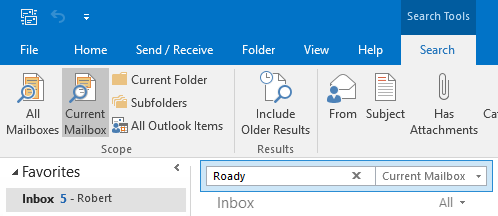
In some cases, save yourself the trouble of sorting all your messages into separate or nested folders via many rules and simply rely on search to quickly find what you need.
Manage your rules via Power Rules Manager Add-in
 If changing the way that you sort your email isn’t an option to you, then using the Power Rules Manager add-in from Sperry Software might be an alternative to using Outlook’s Rules Manager.
If changing the way that you sort your email isn’t an option to you, then using the Power Rules Manager add-in from Sperry Software might be an alternative to using Outlook’s Rules Manager.
The Power Rules Manager add-in allows you to;
- Easily sort your rules in alphabetical order, by what order they run, by the folders involved in the rule, and many more
- Print your rules
- Save your rules to a plain text file (TXT), a comma delimited file (CSV), or Microsoft Excel (XLS) formats
- Find/Find Next makes it simple to look up keywords in your rules
- Edit rule names, enabled status and the order rules run right in the grid
- Validate your rules against 4 built-in checks
- Easily execute your rules against folders you select
View: Power Rules Manager by Sperry Software (discount code: BH93RF24 )
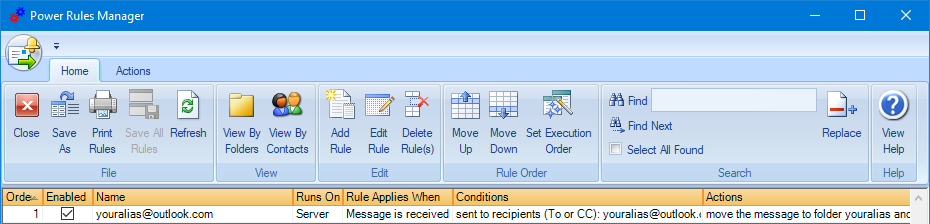
Got a lot of rules? You can manage them more effectively with Sperry Software's Power Rules Manager (discount code: BH93RF24 )

