Printing early morning and late evening appointments
I’m organizing an event which lasts the entire day and I’ve added all activities as individual Appointments to the Calendar.
I now want to print out this entire day and hang it at strategic places so people can easily lookup the schedule. Unfortunately, everything that happens before 7AM and after 7PM is only being printed in an “overflow” instead of within the time scale.
How can I adjust the printing timespan so that everything between 6AM and 12AM is being printed?
 Outlook’s default timespan for printing the Calendar in the Daily Style or the Weekly Calendar Style is between 7AM and 7PM (or 7:00 and 19:00).
Outlook’s default timespan for printing the Calendar in the Daily Style or the Weekly Calendar Style is between 7AM and 7PM (or 7:00 and 19:00).
Any Appointment that takes place outside of this timespan is printed directly below that day even when the Appointment takes place before 7AM. The beginning and end time of these Appointments are included though and they are also printed in chronological order for clarity.
Luckily, you can also adjust the printing timespan of the Daily and Weekly Calendar Style.
Adjusting the printing timespan of the Calendar
 Adjusting the timespan is quite easy but unfortunately, Outlook’s printing screen doesn’t directly present the available options to you in a convenient way so you’ll need to dive into some dialogs;
Adjusting the timespan is quite easy but unfortunately, Outlook’s printing screen doesn’t directly present the available options to you in a convenient way so you’ll need to dive into some dialogs;
- Open your Calendar.
- Choose: File-> Print
- Select your printing style;
- Daily Style
- Weekly Calendar Style
- Click on the Print Options button.
- In the Print dialog that opens, click on the button: Page Setup…
- At the left bottom of the Page Setup dialog, you can adjust the printing timespan by using the “Print from” and “Print to” dropdown list.
- Optionally:
- Set the Tasks dropdown list to: No Tasks.
- Disable the Include selections for "Notes area (blank)" and "Notes area (lined)".
- Click OK and then Preview to update the Print Preview screen with your new settings.
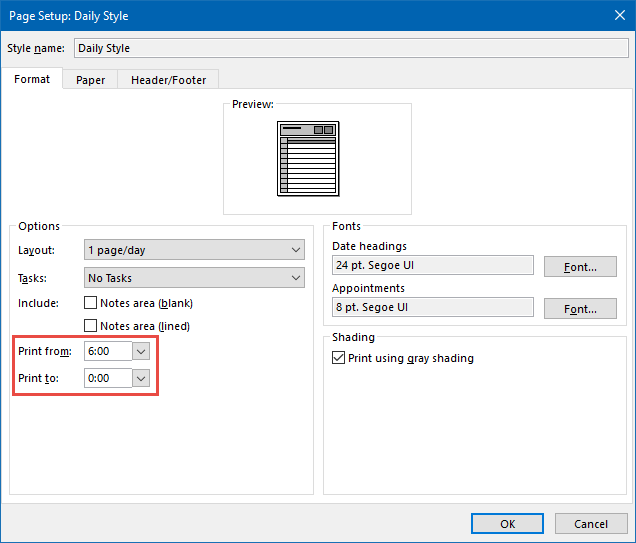
Configuring the printing timespan for the Calendar. (click on image to enlarge)
Note:
When printing in the Daily Style, make sure that you also review the dates in the “Print range” section. By default, this will match the dates shown within the current Calendar view so when that is set to Work Week, Week or Month, you’ll be printing a whole lot more than just the current day.
Tri-fold Style
 When you are printing in the Tri-fold style, you can also choose to include a Daily Calendar.
When you are printing in the Tri-fold style, you can also choose to include a Daily Calendar.
Unfortunately, you can’t adjust the timespan for this printing style and will only print anything between 7AM and 7PM on the Calendar time scale and everything else will be listed in the overflow at the bottom.

