Metered network warning and Outlook not connecting automatically
I’m using various Internet connection methods for my laptop depending on where I am. For instance I use:
- Shared LAN via a network cable
- Wifi/WLAN via an access station
- 3G/4G via a USB dongle
On some connections I get a metered network warning and Outlook doesn’t connect automatically to save costs. As I have Outlook running in the background, I often don’t even notice and miss my notifications.
How can I force Outlook to always connect regardless of the connection type?
 Windows has the ability to assign “costs” to network connections and Outlook requests these costs before connecting to the mail server. When Windows doesn’t report “unrestricted” for the connection, then Outlook will show the Metered Network warning and doesn’t automatically connect.
Windows has the ability to assign “costs” to network connections and Outlook requests these costs before connecting to the mail server. When Windows doesn’t report “unrestricted” for the connection, then Outlook will show the Metered Network warning and doesn’t automatically connect.
Unfortunately, you can’t somehow whitelist Outlook for any or all of your connections or prevent Outlook from requesting the network costs before connecting.
However, you can change the “costs” setting for your network connection so it will no longer be a metered network. For most connections you can do this via a setting in Windows but for some settings, or to change the default, you must set it via the Registry.

Metered Network Warning in Outlook. (click on image to enlarge)
Turn off Metered Network for a wireless connection
For any wireless connection, you can switch the connection between metered and non-metered in the following way;
Windows 8
- Open the Charms bar by putting your mouse in the top right corner, swipe in from the right or by pressing CTRL+C.
- Select: Settings.
- In the bottom right choose: Change PC settings
- From the left, choose: Network
- From the left, choose: Connections
- Select the connection that you want to change.
- Set the “Set as a metered connection” option to off.
Windows 10
- Start-> Settings-> Network & Internet
- Click on the “Advanced options” link below your current connection.
- Set the “Set as a metered connection” option to off.
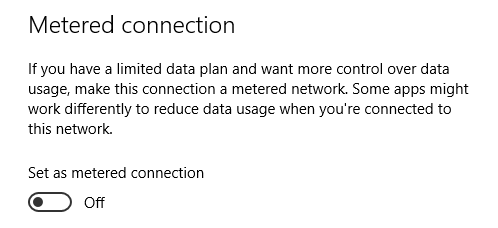 Metered Connection option for Wireless Networks in Windows 10.
Metered Connection option for Wireless Networks in Windows 10.
Set default Metered Network setting for each connection method
 When you frequently change connections you may want to change the default “costs” setting in the Registry. This also applies to certain USB modems that expose themselves as metered Ethernet connections which you can’t change via normal methods.
When you frequently change connections you may want to change the default “costs” setting in the Registry. This also applies to certain USB modems that expose themselves as metered Ethernet connections which you can’t change via normal methods.
Key: HKEY_LOCAL_MACHINE\SOFTWARE\Microsoft\Windows NT\CurrentVersion\NetworkList\DefaultMediaCost
Value name: 3G
Value name: 4G
Value name: Default
Value name: Ethernet
Value name: Wifi
Value type: REG_DWORD
Value: 1
Setting the value to 1 means it is an unmetered network connection.
Setting the value to 2 means it is a metered network connection.
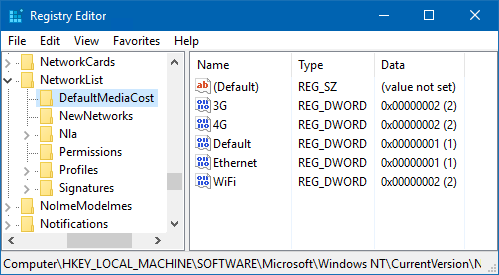
Default costs set in the Registry for each network connection method.

