Keyboard shortcuts for Outlook on the Web, OWA and Outlook.com
I’m a real “keyboard junkie” and am quite familiar with the keyboard shortcuts that are available in Outlook itself.
Sometimes I use the web based version of Outlook and often forget that it isn’t the Desktop version but was pleasantly surprised that some of the keyboard shortcuts still work.
Is there a list of available keyboard shortcuts for Outlook on the Web?
 There are many keyboard shortcuts for the web version of Outlook and even the overview is only a keyboard shortcut away. When you are in your mailbox, just press the question mark (‘?’) character on your keyboard to see them.
There are many keyboard shortcuts for the web version of Outlook and even the overview is only a keyboard shortcut away. When you are in your mailbox, just press the question mark (‘?’) character on your keyboard to see them.
You can even adjust the keyboard settings so that they will more closely match with the keyboard shortcuts of Outlook on the Desktop, Gmail or Yahoo.
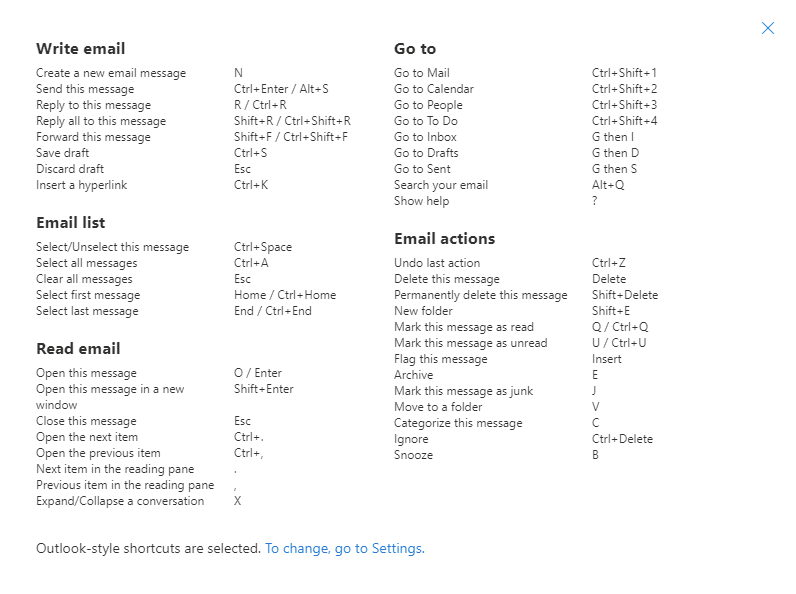
Outlook style keyboard shortcuts in Outlook on the Web.
Note: The ‘?’ keyboard shortcut only works in Outlook on the Web (Exchange Online), Outlook.com and OWA for Exchange 2016 and Exchange 2019. However, most of the keyboard shortcuts listed in the picture above also work for OWA 2010 and OWA 2013.
Changing the keyboard shortcuts
To change the keyboard shortcuts style, you can click on the link at the bottom of the overview when pressing the ‘?’ button on your keyboard or;
- Outlook.com and Microsoft 365 Exchange Online
- Open the Options screen via the gear icon in the top right corner left from your display picture-> View all Outlook settings
- In the Options screen choose: General-> Accessibility-> Keyboard shortcuts
- Exchange 2016 and Exchange 2019
- Open the Options screen via the gear icon in the top right corner left from your display picture-> Options
- In the Options screen choose: General-> Keyboard shortcuts
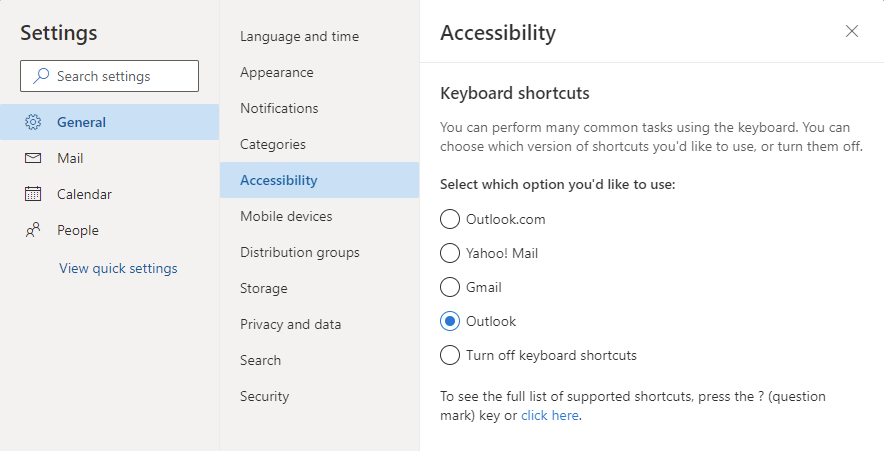
You can select your favorite keyboard shortcut style.
Common keyboard shortcuts you may want to remember
As they are many keyboard shortcuts available, (directly) remembering them all is probably too much on an effort. Below are the ones I find myself use the most frequent and might be a good start to start using keyboard shortcuts in Outlook and Outlook.com.
| Command | Outlook style | Outlook.com style |
|---|---|---|
| New email | N | N |
| Send email | Ctrl+Enter / Alt+S | Ctrl+Enter / Alt+S |
| Reply | R / Ctrl+R | R |
| Reply All | Shift+R / Ctrl+Shift+R | A / Shift+R |
| Forward | Shift+F / Ctrl+Shift+F | Shift+F |
| Save Draft | Ctrl+S | Ctrl+S |
| Search | Alt+Q | / |
| Go to Inbox | G then I | G then I |
| Go to Mail | Ctrl+Shift+1 | Ctrl+Shift+1 |
| Go to Calendar | Ctrl+Shift+2 | Ctrl+Shift+2 |
| Go to People | Ctrl+Shift+3 | Ctrl+Shift+3 |
| Go to To Do | Ctrl+Shift+4 | Ctrl+Shift+4 |
| Mark as Read | Q / Ctrl+Q | Q |
| Flag for Follow Up | Insert | Insert |
| Move to a folder | V | V |
As you can see, the Outlook style and Outlook.com style are very similar and I personally prefer the Outlook style since the Outlook style also includes pretty much all Outlook.com keyboard commands.
You may have noticed that there is an easy way to switch between the Mail, Calendar, Contacts and To-Do Navigation Module in the same way Outlook does.
The biggest change is that the Search command is Alt+Q instead of the a single slash (‘/’). In Outlook Desktop, you can use CTRL+E or F3.
For an overview of even more shortcuts that aren’t listed on the ‘?’ screen see; Keyboard shortcuts for Outlook on the Web.

