Get back Advanced Find in Outlook 2016
With the latest update for Outlook 2016, I noticed that I no longer have the Advanced Find feature. Is this a bug or was this an intentional change?
I regularly use Advanced Find for search queries that I can’t seem to perform via the small Search box at the top of my message list.
Is there any way to to get Advanced Find back in Outlook 2016?
 It’s not a bug; Advanced Find was removed intentionally by the Outlook Team on September 15, 2017.
It’s not a bug; Advanced Find was removed intentionally by the Outlook Team on September 15, 2017.
Update September 19, 2017:
Based on your feedback, the Outlook Team has re-enabled the Advanced Find feature for all current Outlook 2016 releases. If you don’t see it yet, close Outlook, wait a little bit and then start Outlook again.
In short, it was removed because of lack of usage and that (most of) its features were redundant and replaced by more modern alternatives.
While you can’t get back the actual Advanced Find feature back, you can basically get back all its features by using a Search Folder; It uses almost the exact same Search Criteria dialog as Advanced Find and you can select the folders to search in.
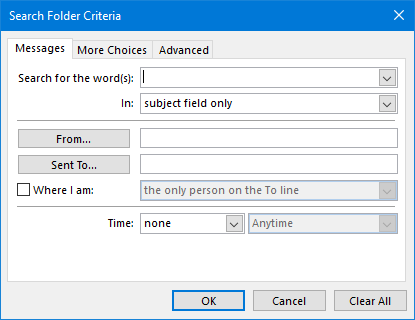
Search Folder Criteria dialog to build your search query.
Reusable Advanced Find Search Folder
 When you are using the same search over and over again, you can create a named Search Folder for that, but if you used the Advanced Find feature to perform unrelated queries, you can create a reusable Search Folder in the following way;
When you are using the same search over and over again, you can create a named Search Folder for that, but if you used the Advanced Find feature to perform unrelated queries, you can create a reusable Search Folder in the following way;
- Select the Folder tab and press the button: New Search Folder.
- Keyboard shortcut: CTRL+SHIFT+P.
Scroll to the bottom of the New Search Folder dialog and choose: Create a custom Search Folder.
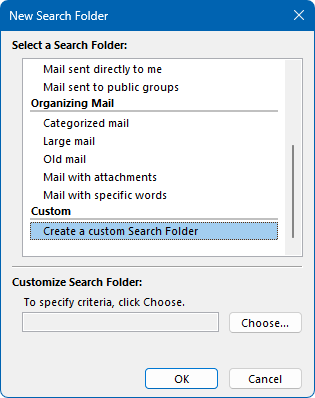
- Press: Choose…
Name your Search Folder. For instance: Advanced Find.
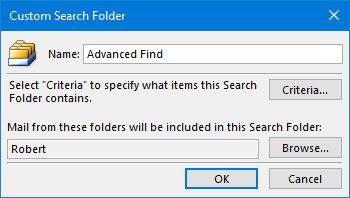
- Press OK.
You’ll get a warning that you haven’t specified any criteria for this Search Folder and that all your messages will appear in this Search Folder. Press “Yes” to continue.
Press OK to create the Search Folder.
You’ll find it in the Folder List under Search Folders.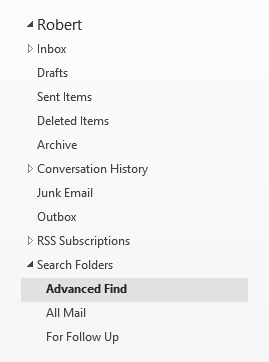
Using the Advanced Find Search Folder
 Now, to perform an Advanced Find search query, simply right click the Advanced Find Search Folder and choose:
Now, to perform an Advanced Find search query, simply right click the Advanced Find Search Folder and choose:
- Customize This Search Folder...
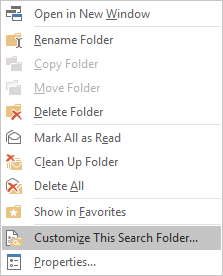
You can press the Browse… button to select the folders you want to search in and the Criteria… button to specify your query.
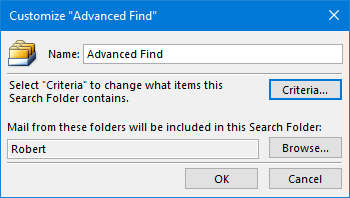
Extra tip 1!
Do you prefer to see the Search Results in a separate window? Right click on the folder and choose: Open in New Window.
Extra tip 2!
Need easier access to it? Pin the folder to your Favorites list by right clicking on the Advanced Find Search Folder and choosing: Show in Favorites.
Behavior and limitations
 While this is a very close approximation of the Advanced Find feature, it is of course not exactly the same.
While this is a very close approximation of the Advanced Find feature, it is of course not exactly the same.
The main drawbacks are;
- It can only search for messages as the “Look for” dropdown list is missing which provided options to search across any type of Outlook item, Appointments and Meetings, Contacts, Files (Outlook/Exchange), Journal entries, Notes and Tasks as well.
- Search Folders are not available for shared (secondary) Exchange mailboxes and Public Folders. They are available for each Exchange account, POP3 accounts, IMAP accounts and connected pst-files.
Luckily, there are also some benefits;
- The Search field allows you to quickly search in your search results for some easy refinements.
- There is a Reading Pane so you can directly see the message.
- There is a Status Bar to inform you about the amount of messages that were found as well as how many are unread.
- With View settings you can modify the view which will be persistent for your future searches. For instance;
- Apply Automatic Formatting (colors) to your search results.
- Sort your Search results on various fields.
- Group your Search results on various fields.
- Disable the Reading Pane.


