Search Folder for all Meeting related messages
I organize and attend quite a few meetings with somewhat larger groups and I therefor receive a lot of "Calendar messages" like meeting requests, accept, decline, canceled messages, new time proposals, etc…
I tend to ignore these during the day to get some work done and because Outlook processes most of them automatically anyway.
However, at set times, I still want to go through these messages, especially to process the feedback that some people gave in their reply and to process the new time proposals.
Is there any way I can quickly filter or otherwise search my mailbox so I will only see all these "Calendar messages"?
 The easiest approach in this case would be to create a Search Folder which searches for a specific Message Class.
The easiest approach in this case would be to create a Search Folder which searches for a specific Message Class.
A Message Class in Outlook determines what type of message it is. All Meeting related messages are part of the IPM.Schedule.Meeting class for which you can create a filter condition.
As an alternative, you can also apply a filter to your Inbox folder via a Custom View or perform a Search query.
Method 1: Creating the Meeting Messages Search Folder
Follow the steps below to create a Search Folder with an Advanced Filter based on the Message Class for Meeting Messages.
- Create a new Search Folder in one of the following ways:
- Keyboard shortcut CTRL+SHIFT+P
- Right click on “Search Folders” in the Folder Pane and choose: New Search Folder…
- Classic Ribbon
Folder-> New Search Folder - In the dialog that pops-up, scroll to the bottom and choose: Create a custom Search Folder
- Press the “Choose…” button.
- Name the Search Folder.
For instance: Meeting Messages - Optionally: To prevent already processed Meeting messages to show up and only show Meeting messages within your Inbox;
- Press the Browse… button and
- remove the checkbox in front of your mailbox and
- only select your Inbox and
- disable the option: Search subfolders.
- Press to return to the Search Folder Customize dialog.
- Press the “Criteria…” button.
- Select the “Advanced” tab
- Type the following in the fields below:
- Field:
Message Class - Condition:
contains - Value:
IPM.Schedule.Meeting
- Field:
- Press the “Add to List” button.
- Press OK until all open dialogs are closed.
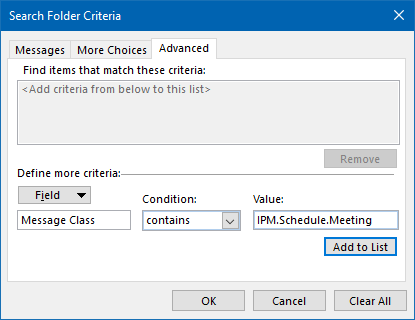
Add Search Folder criteria to find all Meeting messages.
Note: Deleting invites will not remove the tentatively accepted meeting from the Calendar, you'll need to decline it instead. For more information see: Deleting a Meeting Invitation doesn’t delete the Meeting itself from the Calendar.
Method 2: Filter your View
 If you don’t like to be distracted from all these meeting messages in your Inbox folder, you can also apply a filter to your view.
If you don’t like to be distracted from all these meeting messages in your Inbox folder, you can also apply a filter to your view.
This works pretty much in the same way but you then use the condition doesn’t contain.
- Open the View Settings dialog:
- Simplified Ribbon
View-> Current View-> View Settings… - Classic Ribbon
View-> View Settings - Press the “Filter…” button.
- Select the “Advanced” tab.
- Type the following in the fields below:
- Field:
Message Class - Condition:
doesn’t contain - Value:
IPM.Schedule.Meeting
- Field:
- Press OK until all open dialogs are closed.
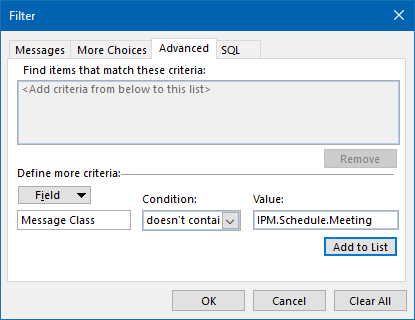
The View Filter criteria is slightly different from the Search Folder criteria.
Note: To quickly apply the View Filter to multiple folders see Applying custom views to all folders at once.
Method 3: Search query
If you want to do a quick search query based on the message class, use the following search query:
messageclass:ipm.schedule.meeting
Since both “schedule” and “meeting” are pretty unique for the message class, you can also shorten this to one of the following to get the same results:
messageclass:schedule
ormessageclass:meeting


