Free/Busy information not available in Meeting Scheduling Assistant
When adding attendees to my meeting invitation, for some of the attendees, their free/busy status shows as “No Information” in the Scheduling Assistant.
Why is this and how can I make Outlook retrieve this information again for this attendee?
 There could be several reasons why Outlook was unable to retrieve the Free/Busy status of an attendee.
There could be several reasons why Outlook was unable to retrieve the Free/Busy status of an attendee.
Each of these reasons require different solutions ranging from very easy to solve by yourself, to requiring your Exchange administrator to make server-side configuration changes.
Below you’ll find an overview of common reason reasons, things to check and solutions to get the Scheduling Assistant to show the Free/Busy information again for your attendees.
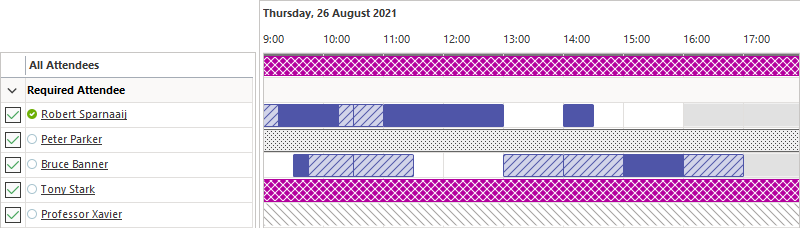
No free/busy information could be obtained for Professor Xavier. But why?
Quick Solution
 With a bit of luck, you can easily solve this issue by removing the attendee and then adding it again via the Global Address List in the Outlook Address Book.
With a bit of luck, you can easily solve this issue by removing the attendee and then adding it again via the Global Address List in the Outlook Address Book.
In this case, it is important that you do not select the attendee from the AutoComplete list when it makes a suggestion.
When you are on the Meeting tab and Outlook suggests the attendee when typing in the Required or Optional field, you can use the X on the right side to remove it.
This is the same method as removing an address from the AutoComplete list when addressing an email.
Optionally, you can reset your entire AutoComplete list via;
- File-> Options-> Mail-> section: Send messages-> button: Empty Auto-Complete list
To select the attendee from the Outlook Address Book, simply click on the Required or Optional button.
When you are on the Scheduling Assistant tab, don’t add the attendee via the All Attendees list on the left but click on the Add Attendees command on the Ribbon instead.
The fact that this works is because somehow the cached AutoComplete entry has lost the relation to the Exchange object of the user.
Selecting the attendee from the Global Address List of your Address Book will make sure that all Exchange references for the user are correct again and the free/busy information can be retrieved.
Behavior and limitations
 Other things to be aware of, and may quickly explain why you don’t see the Free/Busy information, are;
Other things to be aware of, and may quickly explain why you don’t see the Free/Busy information, are;
- Verify that you are online with Outlook.
This may sound obvious, but it is better to check anyway. Select your Inbox folder and look at the Status Bar on the bottom right. Here is should state “Connected” or “Online”. When it shows “Working Offline” or “Connecting”, the lookup will fail. - Make sure you are in the Calendar of your Exchange account.
Free/busy lookup doesn’t work for Calendars belonging to POP3 and IMAP accounts. - Check whether the attendee is part of your organization.
By default, free/busy only works for internal attendees. Adding someone from another company, only works when your administrator has configured a federation trust. This exception is explained in more detail later in the guide (Check 3). - Expand your distribution lists or Microsoft 365 Groups.
You’ll need the individual members of the group to collect the free/busy information. - You’re having “too many” attendees for your meeting.
There is a limit to the amount of attendees Outlook can show free/busy info for. Unfortunately, this limit isn’t published and also has to do with how long it takes for the information to be retrieved. However, I had no issues with adding over 500 attendees to a single meeting; Outlook collected the free/busy information in batches and completed that for all attendees within 3 minutes.
For more info, also see; Can't see scheduling or free/busy information for meeting attendees.
No quick success?
 If the above doesn’t work for you or doesn’t explain why you don’t see the free/busy information, there are a few things to check.
If the above doesn’t work for you or doesn’t explain why you don’t see the free/busy information, there are a few things to check.
This will help to determine whether it is something that you can change or has to be done by your administrator.
Check 1: Does it work in Outlook on the Web (OWA)?
 If it works in Outlook on the Web, the good news is that you don’t have to involve the attendee to get it working again.
If it works in Outlook on the Web, the good news is that you don’t have to involve the attendee to get it working again.
In that case, you can skip check 2 and check 3 as well and directly go to check 4.
Check 2: Are the correct permissions set?
 If it doesn’t work in Outlook on the Web either, it is best to contact the attendee and ask whether the correct permissions are set on the Calendar folder.
If it doesn’t work in Outlook on the Web either, it is best to contact the attendee and ask whether the correct permissions are set on the Calendar folder.
This can be done by right clicking on the Calendar folder and choosing: Sharing Permissions…
The permissions need to be set to one of the following;
- My Organization: Can view when I’m busy
- Default: Free/Busy time
When you’ve been granted permissions by name, they need to be the same or less restrictive than the My Organization or Default permissions.
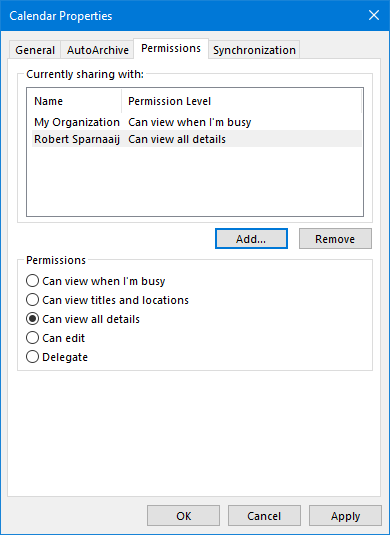
Calendar permissions are needed to see free/busy information.
Check 3: Is the recipient internal or federated?
 When the permissions are set correctly and the free/busy lookup still doesn’t work, even in Outlook on the Web, realize that the lookup only works for attendees that are internal to your Exchange organization or are federated with it.
When the permissions are set correctly and the free/busy lookup still doesn’t work, even in Outlook on the Web, realize that the lookup only works for attendees that are internal to your Exchange organization or are federated with it.
If the attendee is internal but you are in a hybrid Exchange environment, then there is most likely an issue in the hybrid-configuration which your administrator needs to address.
If the attendee is external but federated, your administrator can check whether the federation trust is still configured correctly.
Additional resources can be found below.
- How to address Federation Trust issues in Hybrid Configuration Wizard (HCW)
- Demystifying Hybrid Free/Busy: what are the moving parts?
- Keep your Federation Trust up-to-date
- Create an organization relationship in Exchange Online
- Users can see only basic free/busy mailbox information in a remote forest in Microsoft 365
- Users can't see free/busy information after a mailbox is moved to Office 365
- Get-OrganizationRelationship
Check 4: Does it work with Cached Exchange Mode disabled?
 When it works in Outlook on the Web but not in Outlook, a quick check would be to verify whether it works when you disable Cached Exchange Mode.
When it works in Outlook on the Web but not in Outlook, a quick check would be to verify whether it works when you disable Cached Exchange Mode.
- File-> Account Settings-> Account Settings…-> double click on your Exchange account-> disable: Use Cached Exchange Mode to download email to an Outlook data file
When it works now, the issue is most likely in your local cache.
To recover, it is recommended to recreate your Mail Profile and try again.
However, as an in between solution, you could attempt to just delete your ost-file and/or cached Offline Address Book files while Outlook is closed.
Afterwards, make sure that you enable Cached Exchange Mode again.
Check 5: Are all users and attendees affected?
 When it works in Outlook on the Web but not in Outlook, check whether it applies to all attendees or just specific ones.
When it works in Outlook on the Web but not in Outlook, check whether it applies to all attendees or just specific ones.
Additionally, ask your colleagues whether they have the same issues.
Being connected via the LAN of your network or working from home with or without a VPN connection could make a difference as well.
Best is to check all these permutations and make sure you restart Outlook each time after changing your connection.
You can then provide this information to your Exchange administrator.
Most likely, your administrator will need to make some changes to the Exchange Web Services (EWS) and/or AutoDiscover settings or to the way that they are being published.
When these services are not configured correctly, other things in Outlook, like editing your rules or enabling Automatic Replies, will not work either.
- Autodiscover service in Exchange Server
- Autodiscover: Some quick methods to get it working
- Get-WebServicesVirtualDirectory (Exchange Web Services)
- Get-OrganizationConfig
Make sure that EwsAllowOutlook is set to True

