Remove addresses from AutoComplete
When typing an address in the “To:” line I get a list of addresses to choose from. There are several of these autocomplete recipient names in there which I’ve mistyped and also some that I don’t use anymore.
How can I remove these? They are not in my Contacts folder either. Where are they?
 The Auto-Complete feature of Outlook keeps a cache of addresses you’ve recently used. It is not related to the default Contacts folder. Instead, they are kept in a special cache location.
The Auto-Complete feature of Outlook keeps a cache of addresses you’ve recently used. It is not related to the default Contacts folder. Instead, they are kept in a special cache location.
Removing a single address
 When addressing an email and a name you want to remove pops-up, use your arrow keys on your keyboard to select it and press Delete.
When addressing an email and a name you want to remove pops-up, use your arrow keys on your keyboard to select it and press Delete.
Addresses which you can remove contain an X icon on the right when you highlight them.
Addresses listed in the Other Suggestions section can’t be removed as they are resolved from your Address Book and not from the list of addresses of people you’ve emailed before. If the contact is stored in your Contacts folder and you want it removed, you can delete it from the Contacts folder itself.
When using Outlook 2010, you can instead remove the contact item from the Suggested Contacts folder. To see all your Contact folders, switch to the Contacts Navigation (keyboard shortcut: CTRL+3).
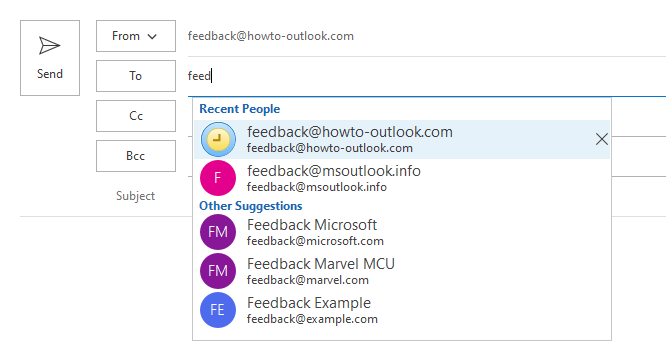
Deleting a recently used address from the AutoComplete list.
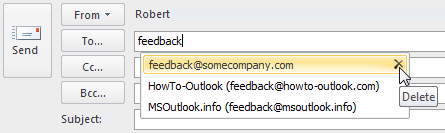
Deleting an entry from the Classic AutoComplete list.
Disable Auto-Complete
 To disable this suggestion feature completely;
To disable this suggestion feature completely;
- Outlook 2007
Tools-> Options-> button E-mail Options…-> Advanced E-mail Options…-> deselect: Suggest names while completing To, Cc, and Bcc fields - Outlook 2010 / 2013 /2016 / 2019 / Microsoft 365
File-> Options-> section Mail-> option group: Send messages-> deselect: Use Auto-Complete List to suggest names when typing in the To, Cc and Bcc lines
Remove all addresses from the Auto-Complete list
 If you want to reset the Auto-Complete list to remove all addresses at once, you can use one of the following methods.
If you want to reset the Auto-Complete list to remove all addresses at once, you can use one of the following methods.
Outlook 2010, 2013, 2016, 2019 and Microsoft 365
In these versions of Outlook, the Auto-Complete list is kept in a special hidden message in your mailbox. Resetting the list can be done in the following ways;
- Button: Empty Auto-Complete List
Using the “Empty Auto-Complete List” button does exactly what is says. You can find the option here;
File-> Options-> section Mail-> option group: Send messages-> button: Empty Auto-Complete List - Startup switch: cleanautocompletecache
By starting Outlook with the cleanautocompletecache startup switch you’ll achieve the exact same results as using the button “Empty Auto-Complete List.
You can execute this switch in the following way (note the space in the command);- Start-> type;
outlook.exe /cleanautocompletecache
- Start-> type;
Outlook 2010
 Aside from the methods listed above, in Outlook 2010 you can also empty the Suggested Contacts folder.
Aside from the methods listed above, in Outlook 2010 you can also empty the Suggested Contacts folder.
The contacts in the Suggested Contacts folder hold a relation to the Auto-Complete list. Delete a contact from this folder and it will also be removed from the Auto-Complete list.
Note that the reverse doesn’t work; When you remove the “Empty Auto-Complete List” button or the cleanautocompletecache startup switch, you will not delete the contacts from the Suggested Contacts folder.
Outlook 2007
 When using Outlook 2007, the addresses are kept in a separate cache file with the nk2 extension. By renaming the file to .old while Outlook is closed the entire AutoSuggest list will be reset.
When using Outlook 2007, the addresses are kept in a separate cache file with the nk2 extension. By renaming the file to .old while Outlook is closed the entire AutoSuggest list will be reset.
This file can be found in the following location;
C:\Users\%username%\AppData\Roaming\Microsoft\Outlook\

