Hide your Free/Busy information completely
I’m working in a large organization with an Exchange account and I recently noticed that everyone within the company can see my free/busy information.
I can understand this importance for a small company or a single department but to everyone else in a large company, I find that my availability is none of their business.
Is there anyway I can hide my availability completely or make it available to just the people I work with?
 By default, only your availability time is being shown without any details so all the details remain private.
By default, only your availability time is being shown without any details so all the details remain private.
However, if that is already too much to be shared or if you want only certain people to see your availability, you can do this via Calendar Permissions and altering your Free/Busy Publishing settings.
Calendar Permissions
Since Outlook 2007 in combination with Exchange 2007 or later, the Free/Busy information is directly obtained from your Calendar via the Exchange Availability Assistant.
Whatever permission is granted to the “Default” user is how much detail is available to everyone within your organization. By setting it to “None”, everyone will see grey dash lines for your availability indicating “No Information”.
You can then add your department group or individual people from within your organization for whom you’ll grant appropriate Read and/or Write permissions to your Calendar so only they can see you availability and, if set, your whereabouts.
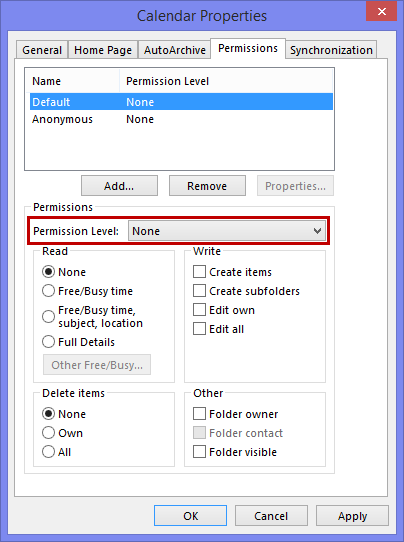
Prevent everyone from seeing your free/busy status by setting the
Permission Level for “Default” to “None”.
Free/Busy Publishing
If you are in an Exchange 2010 or earlier environment with Outlook 2003 support enabled (basically any environment with Public Folders enabled), then legacy Free/Busy information is also published to the Public Folders and can be read by Outlook 2003 clients.
You can disable this and remove what is already published in the following way:
- Open the Free/Busy dialog
- Outlook 2003 and Outlook 2007
Tools-> Options-> button: Calendar Options…-> button: Free/Busy Options… - Outlook 2010
File-> Options-> Calendar-> button: Free/Busy Options…-> button: Other Free/Busy…
- Outlook 2003 and Outlook 2007
- Set both values for the months to publish and how often to publish to the server to 0.
- Start Outlook with the
/cleanfreebusycommand line switch to remove the currently published information from the Exchange server.- Windows XP
Start-> Run:outlook.exe /cleanfreebusy - Windows Vista, Windows 7, Windows 8 and Windows 10
Start-> type:outlook.exe /cleanfreebusy
- Windows XP
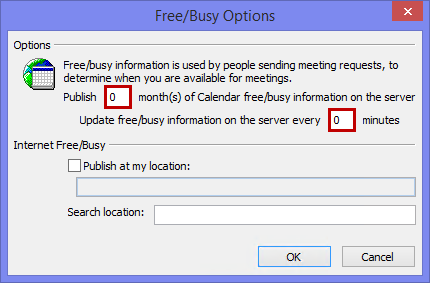
Disable Free/Busy Publishing to prevent legacy clients from looking up your availability.
Note: Outlook 2013 and Outlook 2016 no longer have this feature as Outlook 2013 and later can not connect to Exchange 2003 or previous like Outlook 2010 or previous. Therefor, Outlook 2013 and later can completely rely on the Exchange Availability Assistant with uses the Calendar Permissions as explained above.

