Disable Conversation View in Outlook on the Web, OWA or Outlook.com
I don’t really like Conversation View and how it groups the emails together as it requires additional clicks to get to a specific message within the conversation.
Also, I couldn’t find back a message which I received last week only to find it back under “Yesterday” under a different “From” name of someone who replied later.
How do I disable Conversation View in OWA?
 How to disable Conversation View in Outlook is quite easily found on the View tab. However, in Outlook on the Web, Outlook Web App (OWA) and Outlook.com, there is no such tab.
How to disable Conversation View in Outlook is quite easily found on the View tab. However, in Outlook on the Web, Outlook Web App (OWA) and Outlook.com, there is no such tab.
It is still quite easy to turn off Conversation View when using Outlook on the Web, OWA and Outlook.com, although the exact instructions depend on which version you are using.
Outlook on the Web; Exchange 2016, Office 365 and Outlook.com
In Outlook on the Web, you’ll find a dropdown link at the top right of your message list. When you click on this link, you can select various filters and sorting methods.
At the bottom of this list, you’ll find a “View as” section where you can choose between “Messages” and “Conversations”. Select “Messages” to turn off Conversation View.
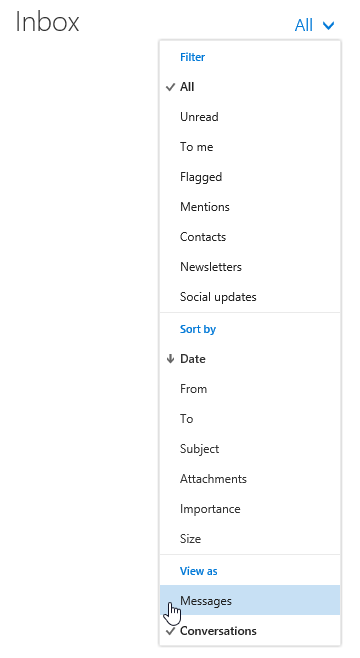
Disabling Conversation View in Outlook on the Web.
Note: In the old Outlook.com interface, you’ll find the setting in the top right corner as well but the list of options to choose from is much shorter and you’ll have to deselect “Conversations” instead.
OWA 2013
In OWA 2013, there is a link under the Search field called “Conversations by Date”.
When you click on this link, you’ll get a drop down list to change the View in OWA. At the bottom of the list, there is the option to turn off Conversations.
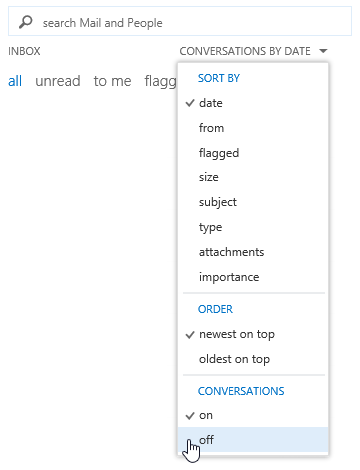
Disabling Conversation View in Outlook Web App 2013.
OWA 2010
It works the same in OWA 2010, although it look a little bit different. You can also click on the View button above the Search bar to disable it.
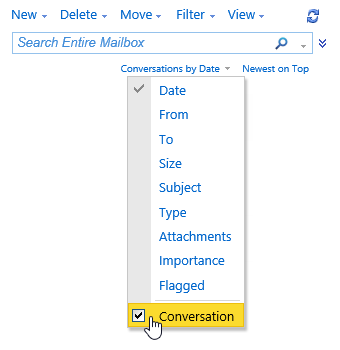
Disabling Conversation View in Outlook Web App 2010.
Things to note about configuring the Conversation View settings
 Note 1: The name of the dropdown link can be named differently for you. In Outlook on the Web, the link is named after the Filter that you have selected. In OWA, the name reflects the sorting order. In this case: “Items by Date”. When you click on it, you have the option to re-enable Conversation View.
Note 1: The name of the dropdown link can be named differently for you. In Outlook on the Web, the link is named after the Filter that you have selected. In OWA, the name reflects the sorting order. In this case: “Items by Date”. When you click on it, you have the option to re-enable Conversation View.
Note 2: Conversation View is a per-folder setting. Unfortunately, there is no way to disable Conversation View for all folders at once. Any new folder that you create will also have Conversation View enabled.
Additional Conversation View settings
 You can find additional Conversations settings in the Options section of OWA as well.
You can find additional Conversations settings in the Options section of OWA as well.
Outlook on the Web
- Click on the Gear icon in the top right corner left from your display picture and choose: Display settings
- In the fly-out panel, click on Conversations (next to Reading Pane and Message List)
- Don’t forget to press the OK button in the top left corner of the fly-out panel.
OWA 2013
- Click on the Gear icon in the top right corner right next to your name and choose: Options
- Select the Settings section on the left
- Use the Conversations option group.
- Don’t forget to press the Save button in the bottom left corner.
OWA 2010
- Click on the Options button in the top right corner below you name and choose: See All Options….
- Select the Settings section on the left
- Use the Conversations option group.
- Don’t forget to press the Save button in the bottom right corner.
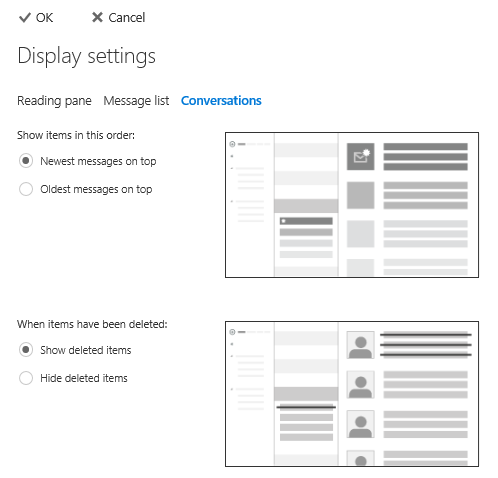
Conversations settings in the Options page of Outlook on the Web.

