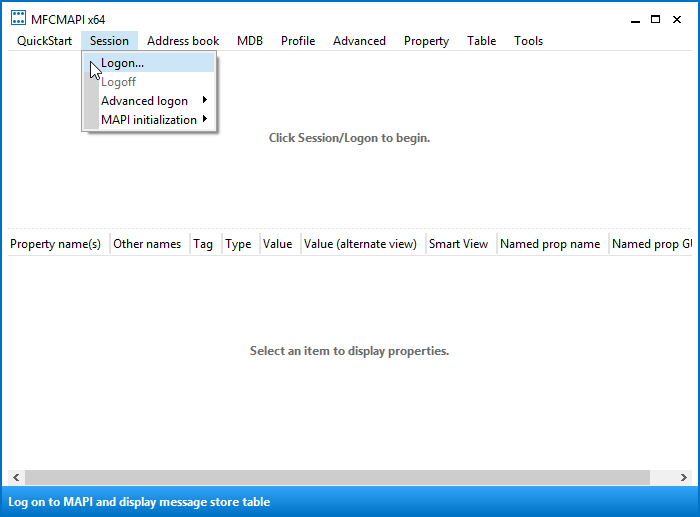Delete or Hide the Clutter folder
I’ve been trying out the Clutter feature over the past weeks but I decided that it is not really helpful to me. I already move many of my emails by rules and I can handle the remaining emails that end up in my Inbox folder so needing to check a second folder sometimes is actually more annoying.
I’ve already disabled the Clutter feature and I’ve deleted the Clutter folder in Outlook too but it keeps coming back.
How can I completely get rid of the Clutter folder?
 The Clutter feature indeed isn’t for everyone and luckily can be turned off via Outlook on the Web (previously known as OWA). The folder can even be removed from Outlook but unfortunately is being recreated as soon as you access your mailbox via Outlook on the Web.
The Clutter feature indeed isn’t for everyone and luckily can be turned off via Outlook on the Web (previously known as OWA). The folder can even be removed from Outlook but unfortunately is being recreated as soon as you access your mailbox via Outlook on the Web.
To still get rid of it visually, you can hide the Clutter folder by using MFCMAPI.
Update:
The Clutter feature has been replaced by the Focused Inbox feature. Office 365 subscribers can already use this new feature or decide to continue to use Clutter. When you have a perpetual license of Outlook, you’ll either need to upgrade to Outlook 2019 (when it becomes available) or subscribe to Office 365 instead. The Clutter feature will remain available until January 31, 2020.
MFCMAPI
 In order to hide the Clutter folder you’ll need to make use of MFCMAPI. This is because hiding a folder isn’t a default feature within Outlook itself but a capability that is usually only used to store settings within a mailbox.
In order to hide the Clutter folder you’ll need to make use of MFCMAPI. This is because hiding a folder isn’t a default feature within Outlook itself but a capability that is usually only used to store settings within a mailbox.
MFCMAPI is a low-level editing tool to access your mailbox data. You can do some really great things with it, but you can also easily do large irreversible damage to your mailbox so it is important that you make a backup first and follow the below instructions carefully.
You can download MFCMAPI from its official development website on GitHub. When you are using the 64-bit version of Outlook, make sure you download the “MFCMAPI.exe.x64” version instead.
It is being developed by Stephen Griffin who is a Senior Escalation Engineer in Developer Support at Microsoft focusing on Outlook and Exchange Server APIs (in other words: this is a very reliable application source).
Hide the Clutter folder with MFCMAPI
To hide the Clutter folder, use the following steps:
- Open MFCMAPI.
- Accept any dialog prompts to get to the main window of MFCMAPI.
Choose: Session-> Logon…
Select the mail profile that contains the mailbox with the Clutter folder.
If you are unfamiliar with this dialog, simply press OK.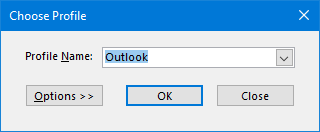
- In the top-part of MFCMAPI you should now see all your configured mailboxes and connected pst-files. Double click on the the mailbox which contains the Clutter folder that you wish to hide.
- In the Navigation Pane on the left, expand the folder list called “Root – Mailbox” or “Root Container”.
- Expand the folder list called “Top Information Store”, “IPM_SUBTREE” or “Top of Outlook data file”.
- Select the Clutter folder.
- Choose: Property-> Advanced-> Edit given property…
- In the Property Tag field type:
0x10F4000B
This will resolve to the Property Name:PR_ATTR_HIDDEN - Click OK
- A dialog will open; Enable the selection in front of Boolean to hide the folder.
- Close all the open MFCMAPI windows.
The Clutter folder should now be hidden in Outlook.
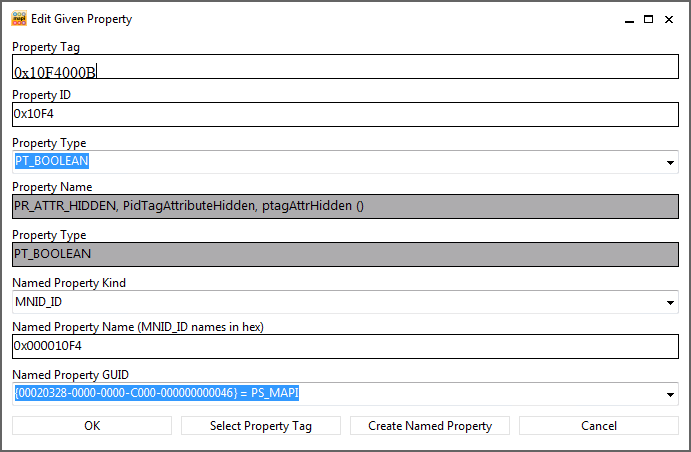
Add the PR_ATTR_HIDDEN property to a folder to hide it (click on image to enlarge).
Unhide the Clutter folder with MFCMAPI
Unhiding the Clutter folder again is really simple;
- Perform the same first 8 steps of the process to hide the folder.
- Double click on the PR_ATTR_HIDDEN property.
- Disable the selection in front of Boolean.
- Click OK.
- Close all the open MFCMAPI windows.
The Clutter folder should now be visible again in Outlook.
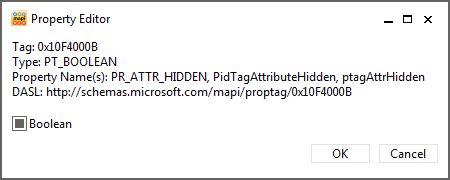
To unhide a folder, disable the selection box in front of Boolean.