Creating clickable buttons in emails
I am creating an introductory email with various links to resources. To make the links strike a bit more and give the introductory email a bit of an interactive look, I'd like to insert these links as clickable buttons.
How would I turn these hyperlinks into buttons?
 A really simple method to achieve this is to insert a picture of a button, select that button (picture) and then create a hyperlink (keyboard shortcut: CTRL+K) for it to your resources.
A really simple method to achieve this is to insert a picture of a button, select that button (picture) and then create a hyperlink (keyboard shortcut: CTRL+K) for it to your resources.
If you don't have a ready-made button image yet, you can create it yourself, with whatever text you want, in one of the following ways.
Creating a button shape in Outlook
To create the button in Outlook itself, you can use the Shapes feature. You'll find it on the Insert tab in the Ribbon. In this case a “Rounded Rectangular” shape will be a good fit.
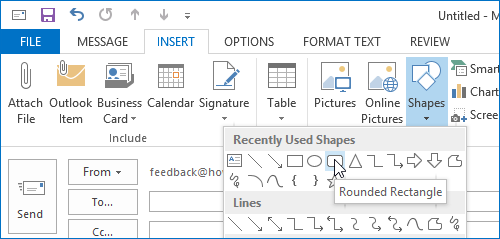
Insert a Rounded Rectangle shape to turn it into a clickable button.
When you click the shape in the Ribbon, move your cursor into the message body to draw the shape by simply clicking and holding down the mouse button on the place where you want to insert it. Then move your mouse to draw the shape. Release the mouse button to create the shape. You can always resize and move it afterwards.
Once inserted, select the shape and simply start typing to add text to it. You can style it further via the Shape Format tab or the Format tab of Drawing Tools.
When done styling the button, select the shape again and press CTRL+K or Insert-> Hyperlink to turn the entire button into a shortcut.
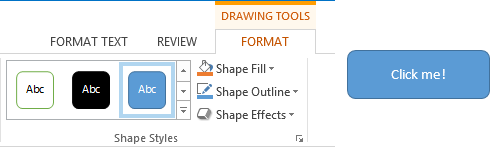
Via the Drawing Tools tab you can make your shape look like a button.
While this is a very flexible and quick way to create your own custom buttons, not all mail clients are able to interpret these shapes unless you are using Outlook 2013 or later. Previous versions of Outlook will use the emz format whereas Outlook 2013 and later will use the png format.
To ensure optimum compatibility when using Outlook 2010 or previous, you can first create a button image file (png or jpg) via the instructions below.
Note: The web interface of Gmail properly supports the shapes sent from Outlook but also shows a image001.emz attachment unless you are using Outlook 2013 or later. The Outlook.com web interface also properly supports it; It won’t show an attachment icon nor does it list the button as an attachment even when you aren’t using Outlook 2013 or later.
Creating a button image file
 If you prefer to use png or jpg images rather than shapes, a quick workaround would be to first design the shape/button in Word or Outlook, take a screenshot of the result, paste that in a picture editing tool (even Paint will do) cut it out or resize the canvas and save it as a png or jpg file which you would then insert into your message.
If you prefer to use png or jpg images rather than shapes, a quick workaround would be to first design the shape/button in Word or Outlook, take a screenshot of the result, paste that in a picture editing tool (even Paint will do) cut it out or resize the canvas and save it as a png or jpg file which you would then insert into your message.
As an alternative to doing this in Word or Outlook, you could also use your favorite picture editing tool to create the button (and again, you can even do this in Paint!) or use a web service to create a button such as Da Button Factory.

