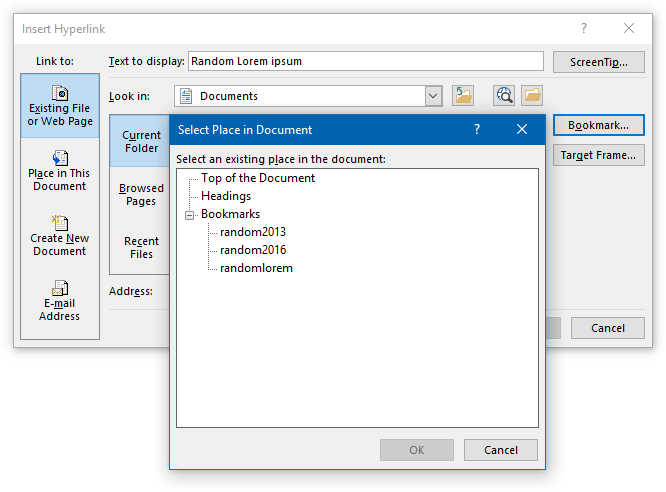Clickable index (TOC) in emails to jump to a later section within the email
I regularly need to send out emails which discusses multiple topics (an internal newsletter) and found out that topics as the bottom are regularly overlooked as people don’t tend to scroll down all the way.
I therefor want these email messages to contains an index at top with links people can click on which takes them directly to that section within the email. This would be similar to inserting a Table of Contents (TOC) in Word.
Can I create such indexes within emails as well?

Unlike in Word, where you can automatically generate such an index or table of contents (TOC), Outlook doesn’t have the “Table of Contents” function activated.
However, you can still create one by using a combination of bookmarks and hyperlinks.
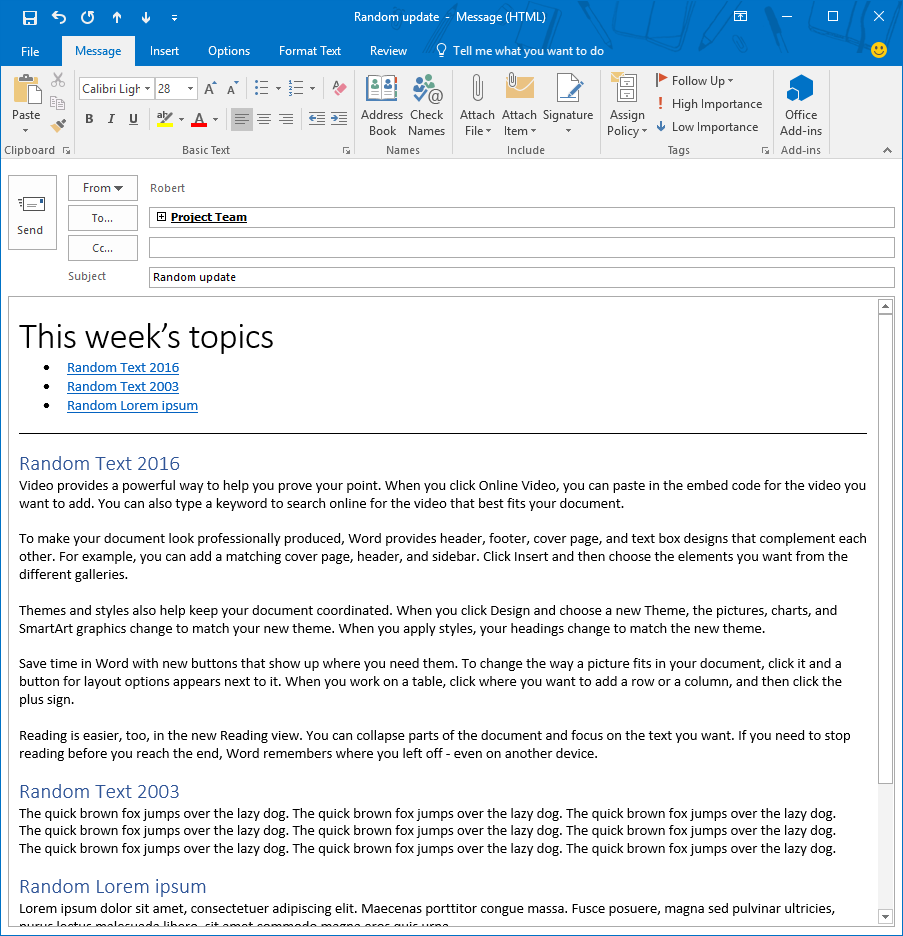
Creating a clickable index (TOC) in an email message.
(click on image to enlarge)
Inserting Bookmarks and Hyperlinks
 You can create the necessary bookmarks and hyperlinks as explained below. You can repeat the steps to add as many bookmarks and hyperlinks as needed in your message.
You can create the necessary bookmarks and hyperlinks as explained below. You can repeat the steps to add as many bookmarks and hyperlinks as needed in your message.
- First, type your message and write out your index as well.
- Go to a location that you want your users to jump to and choose;
Insert-> Bookmark Type a name for the bookmark and press Add.
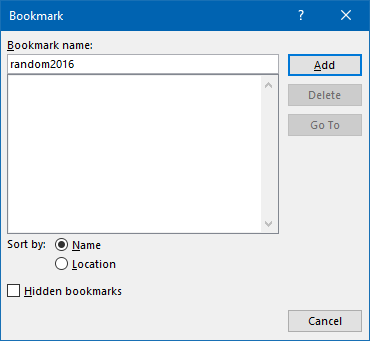
- Note: This bookmark name needs to start with a letter and not with a character or number and also can’t contain spaces.
- Now select the text in the index that you want the receiver to click on.
- Choose; Insert-> Hyperlink
- You can also use the keyboard shortcut CTRL+K
Click the Bookmark… button in the Insert Hyperlink dialog.
- Select the bookmark you want the receiver to jump to.
- Press OK and OK again to close all the open dialogs.
Extra tip: Use Headings to automatically create bookmarks
 As most of the Bookmarks will likely point to the header of a topic, it is really recommended to use actual Heading styles as well. Doing so will automatically create the Bookmarks for you so you only have to create the index links.
As most of the Bookmarks will likely point to the header of a topic, it is really recommended to use actual Heading styles as well. Doing so will automatically create the Bookmarks for you so you only have to create the index links.
You can select your Heading styles via the Format Text tab in the Ribbon.
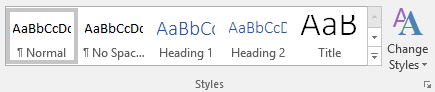
Styles Gallery on the Format Text tab.