Always show all folders and hide Office 365 Groups in Outlook on the Web (OWA)
We’re using Office 365 for Business and when I logon to Outlook on the Web (OWA) via my browser, I only see a few of my folders and always have to click on “More” to see them all.
Below that, there is a huge “Groups” section that we don’t use and I’d like to hide that.
Is there any way to always show all my folders directly after logging on to the Outlook webpage?
 Since the introduction of Office 365 Groups, seeing all your folders indeed requires one additional click on the “More” link. By default, in Outlook on the Web (OWA), only your Favorite folders are being shown and your Office 365 Groups are being shown below that.
Since the introduction of Office 365 Groups, seeing all your folders indeed requires one additional click on the “More” link. By default, in Outlook on the Web (OWA), only your Favorite folders are being shown and your Office 365 Groups are being shown below that.
This default can be changed via a little “push-pin” icon.
Little Push-Pin icon
To directly see all your folders after logging on, there is a little ![]() icon (lying push-pin) that you need to press after clicking on the “More” link. This push-pin is shown next to the “Back” button and “Folders” header and is easily overlooked.
icon (lying push-pin) that you need to press after clicking on the “More” link. This push-pin is shown next to the “Back” button and “Folders” header and is easily overlooked.
Once you’ve pressed it, it will show as a ![]() icon (standing push-pin) which means you’ll always directly see all your folders after logging in or hard refreshing your Outlook page in your browser (keyboard shortcut: F5 or CTRL+F5).
icon (standing push-pin) which means you’ll always directly see all your folders after logging in or hard refreshing your Outlook page in your browser (keyboard shortcut: F5 or CTRL+F5).
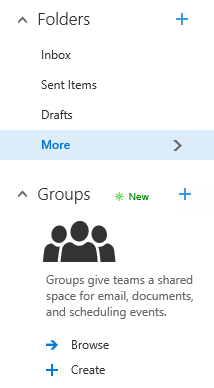
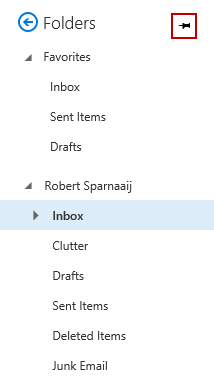
After clicking the More link, click on the push-pin icon to always see all your folders directly after login instead of the Office 365 Groups.
To see your Office 365 Groups again, click on the “Back” button or “Folders” header. To see your Favorites and Office 365 Groups again directly after logging in to Outlook on the Web simply click on the ![]() icon again so it will show as a
icon again so it will show as a ![]() icon.
icon.

