Prevent attachments from opening in Protected View
Upon opening attachments, they get opened in a Protected View which prevents me from editing the file unless I first press on the "Enable Editing" button.
As I'm always very careful about which attachments I open and often need to edit and return attachments, I find this additional step a bit annoying.
Is there a way to "unblock" these attachments by default?
Protected View is a security feature of Word, Excel and PowerPoint which is separate from Outlook's Attachments Security (blocking) feature.
When a Word document, Excel sheet or PowerPoint slide deck is opened from an untrusted source, such as the Internet or from an email, then the document will be opened in Protected View.
This is basically a sandbox environment where no code can be executed so any included malware will be harmless and can't affect your system just by opening the attachment

Disabling Protected View in Word, Excel and PowerPoint
You can disable Protected View in the following way:
- In Word, Excel and/or PowerPoint choose:
File-> Options-> Trust Center-> Trust Center Settings…-> Protected View-> deselect option: Enable Protected View for Outlook attachments
Once disabled, Word, Excel and PowerPoint attachments will open directly in edit mode.
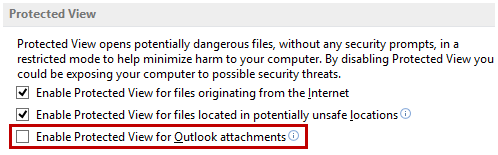
Note 1: You now may get prompted to Open or Save the attachment first. This can be disabled as described in Do not always ask before opening this type of file.
Note 2: Word documents may get opened in the Reading Layout. To disable this see Don’t open Word attachments in Reading Layout.
Disabling Protected View for internal emails only
 When you are using an Exchange account then, by default, Protected View for all attachments from internal emails is disabled while it is left enabled for external emails.
When you are using an Exchange account then, by default, Protected View for all attachments from internal emails is disabled while it is left enabled for external emails.
If this is not the case for you, then verify if one of the following Registry values exist with its value set to 1. If so, either delete the value or set it to 0.
Keys:
HKEY_CURRENT_USER\Software\Microsoft\Office\<version>\Outlook\
SecurityHKEY_CURRENT_USER\Software\Policies\Microsoft\Office\<version>\
Outlook\Security
Value name: MarkInternalAsUnsafe
Value type: REG_DWORD
Value: 0
If this setting has been set as a Group Policy setting, then it can’t be modified as a user but requires an administrator to alter the following setting:
- Administrative Templates-> Microsoft Outlook <version>-> Security-> disable the setting: Use Protected View for attachments form internal senders
Protected View for legacy and non-native formats
The Protected View settings may only apply to the native and latest file extensions of Word (docx), Excel (xlsx) and PowerPoint (pptx). Other file extensions which are set to open with those applications as well, like the older formats, could still be opened in Protected View.
The “Open” behavior for these file types can be configured under the File Block Settings in the Trust Center.
File types which are not selected open per the settings as defined in the Protected Files section. File types which are selected open per the settings defined in the File Block Settings section.
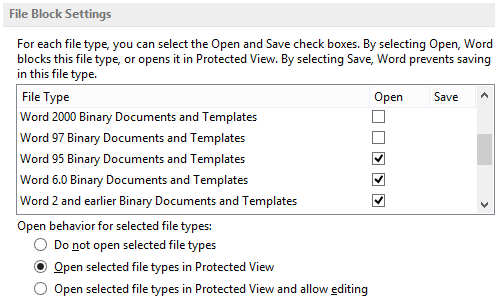
Protected View for other Untrusted Locations
 Another possibility which will trigger Protected View is when the location of the file is in an Untrusted Location.
Another possibility which will trigger Protected View is when the location of the file is in an Untrusted Location.
Your administrator could for instance have set the Temporary Internet Files folder including its sub folders as an Untrusted Location. In that case, all of the above settings will not apply since Outlook's Secure Temp Folder is a sub folder of the Temporary Internet Files folder.
Unsafe Locations can be defined via Group Policies in:
- Administrative Templates-> Microsoft Office <version>-> Security Settings-> Trust Center-> Protected View-> Unsafe Location #
Defined Untrusted Locations can then be found back in the Registry in the following location:
HKEY_CURRENT_USER\Software\Policies\Microsoft\Office\<version>\
Common\Security\ProtectedView\Locations

