Formatting and attachments disabled for Notes section of Appointments, Contacts and Tasks
When adding something in the Notes section of an Appointment, Meeting, Contact or Task item, I noticed that the Format Text tab is completely greyed out and also most of the Insert tab.
I always used to be able to add Rich Text to this field and add pictures and other attachments to it but now it no longer seems possible. The Attach File button actually does seem to work but I can't access the files anymore after attaching.
What is causing this and how can I re-active it all again?
It sounds like you are using an Outlook.com/Hotmail account connected via Exchange ActiveSync (EAS) in Outlook 2013.
In this case, saving Rich Formatted Text in the Notes field of Appointments, Meetings, Contacts and Tasks isn't supported. This is not a limitation of Outlook 2013 but the Outlook.com service simply doesn't support formatting is the Notes field; They only support Plain Text.
While you can add attachments, they don’t actually sync with Outlook.com either and are hard to retrieve as they won't show up in the Notes section anymore even though they are still successfully attached.
There are of course several workarounds which you can consider when you need to make elaborate/formatted notes to an item or add attachments.
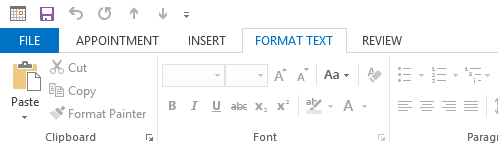
That is one mighty greyed out Format Text tab…
Outlook.com via EAS vs. Outlook Hotmail Connector
While it might be perceived as a new limitation in Outlook 2013, it actually isn’t.
Exchange ActiveSync is the new method in Outlook 2013 to sync with Outlook.com/Hotmail accounts. In previous versions of Outlook, this was done via the additional Outlook Hotmail Connector add-in.
With the Outlook Hotmail Connector, you could indeed add Rich Text Formatting to the Notes section of Appointment, Meeting and Contact items (synching Task items isn’t supported with the Outlook Hotmail Connector). Adding and opening an attachment was a breeze as well as they showed in the Notes section.
However, for Outlook Hotmail Connector accounts, the formatting and attachments in the Notes section also never synchs back to the Outlook.com servers, let alone between devices. This information only exists locally!
Therefor, in Outlook 2013, they completely disabled the Format Text tab and most of the Insert tab to make it more clear that formatting isn’t supported and to prevent potential data loss.
Note: Sadly, disabling the remaining items on the Insert tab just for EAS accounts proved to be more troublesome which is why the Attach File, Outlook Item and Business Card buttons are still enabled.
Rich Text Formatting workarounds
There isn't a way to make Rich Text Formatting to work again for these items in EAS mailboxes but there are some alternatives you could consider for the items you want to include Rich Text support for:
- Use OneNote Linked Notes
 Click on the OneNote icon to create a linked note in OneNote for that Appointment or Contact to store your (more elaborate) Rich Text Notes for these items in.
Click on the OneNote icon to create a linked note in OneNote for that Appointment or Contact to store your (more elaborate) Rich Text Notes for these items in.
However, the links could break for these items when you need to reconfigure the account or also use it on another machine. Therefore, it might be best to create a separate Outlook Notebook in OneNote with a Calendar, Contacts and Tasks section (tab) to store your Rich Text notes in. You can search these Notebooks, so naming them after the date the Appointment is on or the name of the Contacts will make them still easily retrievable even after the links break. You can even store attachments to these items.
A OneNote App (see section “OneNote alternative”) is also available for all the major smartphones and tablets so you can still sync the information between all you devices. - Use a pst-file
The limitation is only for items stored in an EAS mailbox and not for items stored in pst-files. The obvious downside is of course that these items will no longer sync with Outlook.com and thus also no longer with other devices such as smartphones and tablets. - Use an Exchange mailbox
Rather than using the Outlook.com service to go cloud based, you could also consider using Exchange Online of Office 365. Mailboxes hosted Office 365 don't have these formatting limitations and sync absolutely everything that is being stored in the Exchange mailbox in Outlook. These mailboxes aren't free though, but not very expensive either and the service offers a spacious 50GB of storage per mailbox.
Recover and open attachments
 If you know that items have an attachment (you'll still see a paperclip icon in a list view like Phone List for Contacts or All Appointments for Calendar items), you can choose File-> Save Attachments to see and save them.
If you know that items have an attachment (you'll still see a paperclip icon in a list view like Phone List for Contacts or All Appointments for Calendar items), you can choose File-> Save Attachments to see and save them.
You can use the OneNote Linked Notes workaround mentioned earlier to still be able to store and sync attachments with your items.
Another way to go would be to store the attachments on OneDrive or Dropbox and then include the link to the file in the Notes section.
Note: Even though you can't add a hyperlink via the options on the Ribbon, typing or pasting a URL will still result in a clickable link in Outlook.

