Note items with formatting and attachments
Is there a way in Outlook to create Note items which also have some text formatting and include attachments or pictures?
 Note items are the most basic items that you can create in Outlook and indeed don’t support any text formatting or attachments. However, you can instead use a Post item to create Notes as well.
Note items are the most basic items that you can create in Outlook and indeed don’t support any text formatting or attachments. However, you can instead use a Post item to create Notes as well.
Note: If you want to add a note to your emails, see this tip instead.
New folder for Post items
 To use Post items as Notes, it is recommended to create a new folder. You cannot use the Notes folder to create Post items in.
To use Post items as Notes, it is recommended to create a new folder. You cannot use the Notes folder to create Post items in.
When creating a new folder (keyboard shortcut: CTRL+SHIFT+E) make sure the “Folder contains” dropdown list is set to “Mail and Post items”.
Creating new Post items
To create a new Post item, use the keyboard shortcut CTRL+SHIFT+S or;
- Simplified Ribbon (Microsoft 365)
Dropdown arrow on the New Email button-> More Items-> Post in This Folder - Classic Ribbon
New Items-> More Items-> Post in This Folder
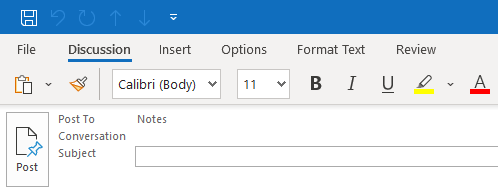
A Post item allows you to store Notes directly to a folder but with all the email features.
For quicker access, you can also add the command to your QAT by right clicking on it and choosing “Add to Quick Access Toolbar”.
Another way to quickly create new Post items is to change the default form for the folder.
- Right click on the newly created folder and choose Properties.
- Click on the dropdown list “When posting to this folder, use:” and select Forms…
- From the “Choose Form” that pops up, double click on Post.
- Click OK to return to your folder.
Now you can quickly create a new Post item by double clicking on an empty space in the folder.
Formatting, Pictures, Attachments, Spell Check, Scroll Bar…
You basically have all the options available which you normally also have when creating an email.
So spell check works as well and you can insert images. If you create long notes, you'll finally have a scroll bar as well.
To color code your Notes, simply assign them a Category. You can arrange your view to sort by category to group them together.
To edit an existing note (post), double click to open it and then choose Actions-> Edit message.
OneNote and Sticky Notes alternative
 Another way to go would be to use OneNote which is included in each Office suite and also in Windows.
Another way to go would be to use OneNote which is included in each Office suite and also in Windows.
With OneNote, it is also possible to store your notes directly on OneDrive so you can easily sync it with all your other devices on which you want to have your notes available (with free apps for iPhone, iPad, Android, and Windows) or simply via a browser by visiting OneNote.com and then click on your OneNote Notebook file.
Windows also has the Sticky Notes app with additional formatting support. Notes that you create in this app, are also available in OneNote and even in the Notes folder of Outlook when you are using an Outlook.com or Microsoft 365 Exchange Online account.
For more information about OneNote see the official OneNote website from Microsoft.

