Sending meeting requests without Notes
We sometimes set up meeting items in Outlook which include notes about the meeting which we do not want to share with the attendees.
Is there any way we can suppress these Notes from being included when sending out the meeting requests and subsequent updates to attendees?
 There is not a direct option for this within Outlook but adding the notes afterwards is one workaround as is using OneNote to store and/or share your meeting notes in.
There is not a direct option for this within Outlook but adding the notes afterwards is one workaround as is using OneNote to store and/or share your meeting notes in.
To really make sure you are not sending out a meeting request with any notes in them, you can create a message rule.
Adding Notes afterwards
When you set up a meeting request, you can initially do this without any meeting notes or attachments specified. Once you’ve sent out the meeting request, you can open it from your Calendar, add the notes to it and save the meeting request.
Only adding or changing notes for an existing meeting will not cause a trigger for Outlook to send out a meeting request update to all attendees.
Sending meeting updates without Notes
When you make a change to the location, time or attendees, then Outlook does want to send out an update and will include your notes.
To send out your updates without the notes;
- Cut your current text from the meeting;
CTRL+A selects all text and CTRL+X cuts it to the Clipboard. - Save the meeting and send out the updates.
- Open the meeting from your calendar and paste the text (CTRL+V).
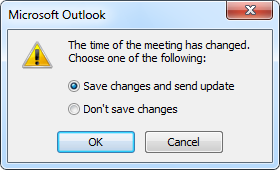
To send an update without Notes cut the text
before sending and then paste it back in.
Note 1: To catch any mistakes in forgetting to remove the text, you can create a message rule as indicated at the bottom of this guide.
Note 2: To be on the safe side, you can also paste the text into Word, OneNote, an Outlook Note or any other application before saving the meeting without text.
Using OneNote to link meeting notes to meeting items
A more flexible and less error prone or cumbersome approach might be to use OneNote instead.
Once you’ve saved the meeting in Outlook, you can click on the OneNote icon in Outlook to create a OneNote page which will be linked back to the Outlook meeting items as well.
Aside from storing just your meeting notes, you can also embed meeting files/attachments into your OneNote page or link their location on your hard disk, a network share or a SharePoint site.

With OneNote's Outlook integration, you can quickly write and
access meeting notes in OneNote which are also linked back
to the Outlook item.
Note: To define the default layout of a OneNote page for a meeting see; Default template for Outlook items sent to OneNote
Create a rule to prevent sending out Meeting Requests with Notes
If you do want to save all your meeting notes with your meeting item in Outlook, you can create the following rule to prevent accidentally sending out a meeting request which still contains your meeting notes in the following way;
| Rule type | Apply this rule after I send the message |
|---|---|
| Condition 1 | with ’a’ or ‘e’ or ‘i’ or ‘o’ or ‘u’ in the body (note that you’ll have to press “Add” after each letter entered) |
| Condition 2 | and uses the Meeting Request form |
| Action | defer delivery by 5 minutes move it to the specified folder |
The Meeting Request or Meeting Update message will now “hang” in your Outbox folder for 5 minutes which will give you some time to select it and delete it so it will never get send out.
Condition 2: Selecting the Meeting Request form
When using the condition “uses the form name form” you can select the “Meeting Request” form in the following way;
Click on the “form name” link in the bottom half of the dialog and set the “Choose Forms” dropdown list to “Application Forms”. Here you can now specify which type of forms the rule should apply to. In this case the Meeting Request form.
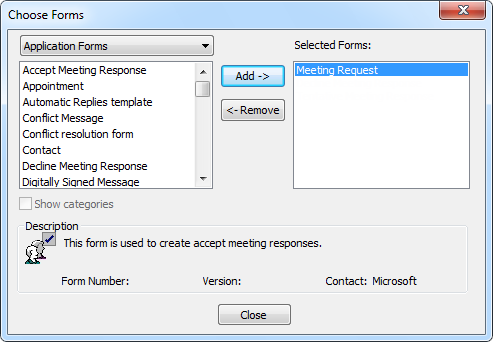
You can have a rule apply specifically to only a Meeting Request form.
Note: If you also want to check for attachments, you’ll have to create an additional rule but replace “Condition 1” with “which has an attachment”. You can’t achieve it in a single rule as multiple conditions are AND based instead of OR based.

