Starting Outlook as an Administrator on Windows 10
We need to perform an action in Outlook as an administrator. I logged on as the administrator of the computer, but I still can’t perform the action.
How can I start Outlook as an Administrator on Windows 10?
 As a secure default, within Windows 10, you’ll always start an application with user-level permissions even when you log on to Windows 10 with an administrator account.
As a secure default, within Windows 10, you’ll always start an application with user-level permissions even when you log on to Windows 10 with an administrator account.
To start Outlook with elevated (administrator) permissions, even when logged on as a regular user, there are several methods available.
Warning! Only run Outlook as an administrator when needed
 Running Outlook with elevated permissions is only recommended to perform the action that requires administrator level permissions. After performing the required action, restart Outlook normally again so you’ll run it in the user-level context again.
Running Outlook with elevated permissions is only recommended to perform the action that requires administrator level permissions. After performing the required action, restart Outlook normally again so you’ll run it in the user-level context again.
Also note that several features and actions are not possible when running Outlook as an administrator. For instance the Search feature will not work.
When starting Outlook as an Administrator, User Account Control will either prompt your for Administrator credentials or will ask you for confirmation to open Outlook with elevated permissions.
Important!
Continuously running Outlook as an administrator is not recommended and is considered a security risk.
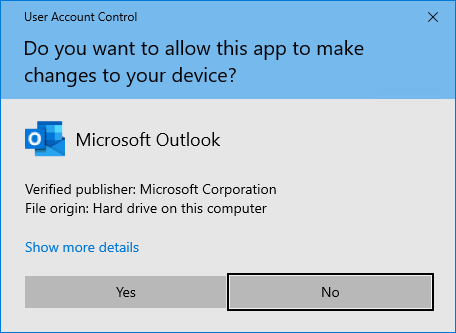
User Account Control prompt to confirm you want to run Outlook as an administrator.
Method 1: Keyboard shortcut
 A quick way to start any application as an administrator is to hold the CTRL+SHIFT button while launching the application.
A quick way to start any application as an administrator is to hold the CTRL+SHIFT button while launching the application.
- Close Outlook.
- Hold CTRL+SHIFT while clicking on the Outlook icon that you’d normally click to open Outlook.
- Accept the User Account Control (UAC) security prompt and provide administrator credentials when prompted.
Method 2: From the Start Menu
 When you normally start Outlook from the Start Menu or have it Pinned to your Start screen, it is also easy to start it as an administrator.
When you normally start Outlook from the Start Menu or have it Pinned to your Start screen, it is also easy to start it as an administrator.
- Close Outlook.
- Open the Start Menu.
- Locate Outlook.
- Right click on the Outlook icon.
- Expand the “More” menu and choose; Run as administrator.
Method 3: From the Taskbar (quick method)
 When you have Outlook located on your Taskbar, starting Outlook as an administrator can be done in the following way;
When you have Outlook located on your Taskbar, starting Outlook as an administrator can be done in the following way;
- Close Outlook.
- Hold the SHIFT button and then right click on the Outlook icon in the Taskbar.
- From the context menu that opens choose; Run as administrator.
Method 4: From the Taskbar (extended method)
 A second method to open Outlook as an administrator from a Taskbar icon is;
A second method to open Outlook as an administrator from a Taskbar icon is;
- Close Outlook.
- Right click on the Outlook icon in the Taskbar.
- From the context menu which opens, right click on the Outlook icon that is shown in this pop-up
- Choose; Run as administrator.
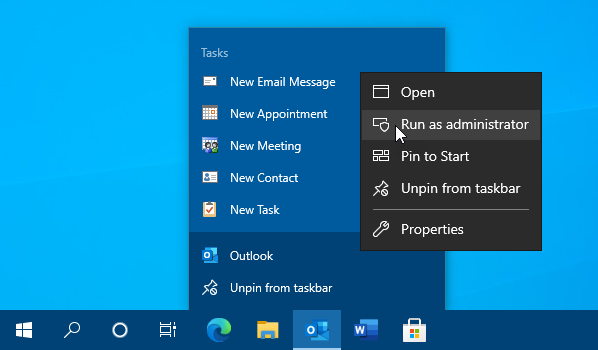
Starting Outlook as an Administrator from the Taskbar.
Method 5: From Search
 When you performed a Search for Outlook, starting it as an administrator is possible too.
When you performed a Search for Outlook, starting it as an administrator is possible too.
- Close Outlook.
- Start your Search in any of the following ways;
- Open the Start Menu and just type; Outlook
The Search flyout will open automatically. - Click on the Search icon on the Taskbar (if enabled).
- Type in the Search box on the Taskbar (if enabled).
- Use the Windows + S keyboard shortcut to open the Search flyout and search for Outlook.
- Open the Start Menu and just type; Outlook
- From the Search results, right click on Outlook and choose; Run as administrator.
Method 6: From a (Desktop) shortcut
 If you have a shortcut for Outlook on your Desktop or anywhere else, it is very easy to start it as an administrator.
If you have a shortcut for Outlook on your Desktop or anywhere else, it is very easy to start it as an administrator.
- Close Outlook.
- Right click on the Outlook shortcut.
- From the context menu that opens choose; Run as administrator.
Method 7: From a customized shortcut
 Yet another way to start Outlook as an administrator is to customize the shortcut.
Yet another way to start Outlook as an administrator is to customize the shortcut.
This method can be used if you want to offer a dedicated Administrator shortcut to people who do not know how to start Outlook as an administrator.
You only have to prepare this method once. After that, you can directly start Outlook as an administrator by executing the customized shortcut.
- Create a Desktop shortcut to Outlook.
- Right click on the shortcut and choose: Properties.
- On the Shortcut tab, click on the button: Advanced…
- Enable: Run as administrator.
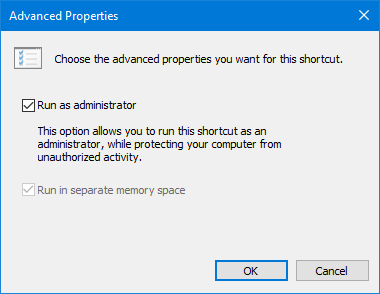
Configure a shortcut to always run as administrator.

