Quickly translate an email via the Mini Translator
Have you discovered the Mini Translator already?
It is a quick way to translate a word or a text selection and can even be used in the Reading Pane without the need to open the Research Pane or the message itself.
The Mini Translator is a new feature in Outlook/Office 2010 which can instantly translate a word or a text selection and display the results in a ToolTip.
This is an improvement over the Outlook/Office 2007 “Translation ScreenTip” feature which could only translate single words.
How to enable and use the Mini Translator
To enable it, you do have to open a message first but after that it works from the Reading Pane as well for all messages;
- Open the message via a double click.
- On the Message tab of the Ribbon choose; Translate-> Mini Translator
Now when you select some text, and hover with your mouse over the selection it will directly display the translation in a ToolTip. If you hover on a single word, it will translate it directly, without the need to select it first.
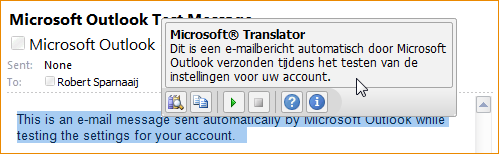
Initially, the ToolTip will be translucent. Hover on it with your mouse to make it opaque.
Extra Tip: Even if you do not need it to translate the text for you, you can still use it to read the text out loud (in a bit weird computer voice though).
How to set default language to translate to
You can set your default language to translate to, in the Translation Language Options dialog;
- Open a message via a double click.
- On the Message tab of the Ribbon choose;
Translate-> Choose Translation Language… - At the top, you can set the default language for the Mini Translator.
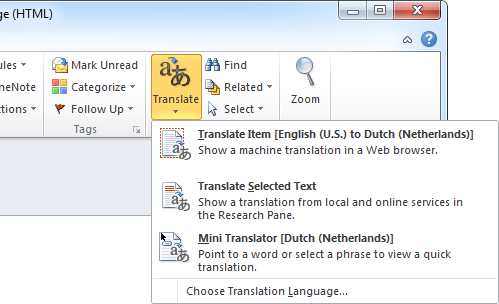
The Translate menu can be found on the Ribbon for a message which has been opened in its own window. Once enabled, the Mini Translator will remain active.
How the “From” language is detected
You might notice that in some cases the Mini Translator will simply display your selected text and not a translation of it.
This is because there isn’t a true intelligent language detection system behind the Translate feature. Instead, the language selection is based on which language is defined in the message body (in the HTML source).
For instance, if the selected text is marked as English but actually is German then the translation service will still interpret that as English and your translation will fail.
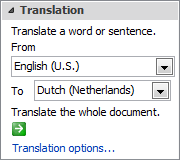
In that case, you’ll need to use the regular Translate feature by right clicking on your text selection and choosing Translate or by pressing the Research icon  in the Mini Translator dialog. This will open the Research Pane where you can manually select the To and From languages.
in the Mini Translator dialog. This will open the Research Pane where you can manually select the To and From languages.
For Plain Text messages, or when no language is specified, it will fall back to your default editing language or English.
Outlook 2007 alternative; Translation ScreenTip
As mentioned before, the Mini Translator comes forth from the Translation ScreenTip feature in Outlook/Office 2007 which only translate single words. To enable this;
- Right click on a word in the Reading Pane or an opened message.
- Choose Translate and choose the language that you want to translate to.
- Hover on a word to get the translation in a ToolTip.
Sadly, there are only 6 languages available for this feature and you cannot extend the list of languages to choose from. The languages available are;
- Arabic (Saudi Arabia)
- English (United States)
- French (France)
- German (Germany)
- Italian (Italy)
- Spanish (Spain, International Sort)
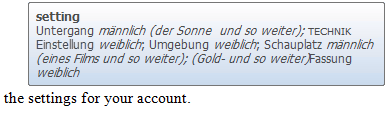
German Translation ScreenTip for “setting” in Outlook 2007.

