Replies do not show picture in signature
When replying to a message, my picture in my signature does not show. When I create a new message, the picture is visible as it should.
How can I make Outlook to include my picture in my signature as well when replying?
 A common reason for this is that you are replying to a Plain Text message and Plain Text messages simply cannot hold any formatting or embedded object such as pictures.
A common reason for this is that you are replying to a Plain Text message and Plain Text messages simply cannot hold any formatting or embedded object such as pictures.
Quick workaround
A quick workaround is to change the message format from Plain Text to HTML and then to reinsert your signature.
Customize Plain Text signature
 While the above workaround is effective, it is not considered “nice” to change the message format from Plain Text to HTML when replying as there might be technical reasons for the sender to send in Plain Text to begin with. A common reason is that the sender is using webmail or a mobile app which only supports Plain Text and thus your picture won’t be seen anyway.
While the above workaround is effective, it is not considered “nice” to change the message format from Plain Text to HTML when replying as there might be technical reasons for the sender to send in Plain Text to begin with. A common reason is that the sender is using webmail or a mobile app which only supports Plain Text and thus your picture won’t be seen anyway.
If your picture contains crucial information which you really want in your signature (for instance when you use a picture of your business card as signature or a company logo instead of typing the company name), you can customize your Plain Text version of you signature to include that information in a typed form instead of as a picture.
To edit only your Plain Text version of your signature you can do the following;
- Hold CTRL when clicking on the Signatures… button;
- File-> Options-> Mail-> button Signatures…
- Double click on the txt-file of your signature to open it in Notepad (default).
- Edit your text and save it.
When you now reply to a Plain Text message, the modified signature will be added.
Note: If you are already replying in HTML format and your picture still doesn’t show up, clearing your Outlook’s Temp Folder might solve this.
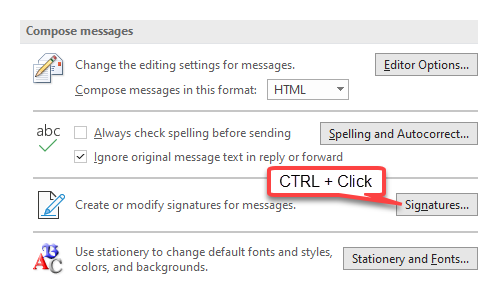
Hold CTRL when clicking on the Signatures button to open the Signatures folder.

