No Date at bottom of To-Do List
When looking at my To-Do List, it always starts with the items that have no Due Date before it shows Today's items which I would like to focus on.
How can I configure Outlook to show items without a Due Date at the bottom and Today's tasks at the top?
Sadly, this is not possible. There are some workarounds though to “unclutter” your To-Do List from items without a Due Date;
- Minimize the No Date group.
- Apply a filter to the view so it will not show items which do not have a due date set.
- Set a due date waaaay into the future for your flagged items with "No Date".
Minimize the No Date Group
This is probably the easiest and quickest solution to deal with this. Simply double click on the “No Date” group header to minimize the group.
Apply a Filter
This one is a bit more difficult to set up and it will completely hide the “No Date” items from the list.
- Right click on the “Arrange By” header.
- Choose Custom… (Outlook 2007) or View Settings… (Outlook 2010).
- Click on the Filter… button.
- Select the Advanced tab and add the following criteria;
- Field: Due Date
- Condition: exists
- Press the Add to List button.
- Press OK and OK again to close the open dialogs.
Set due date waaaay into the future
This one is a true workaround but it will show all the items “without” a due date at the bottom. Instead of not setting a due date at all, simply set it so long into the future that the date really doesn’t matter anymore.
For instance, set the year to 4000 by removing “None” and type “4000”. All these items will be grouped at the bottom under “Later”.
Just in case you wondered; the furthest you can go is August 31, 4500.
Once you’ve created a single item with this date, you can also drag and drop items from the No Date group under the items in the Later group which have their due date set way into the future.
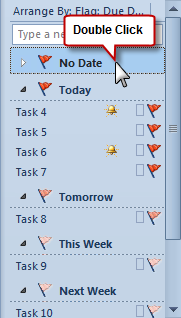
Minimizing the No Date group is the
quickest way to deal with this issue.

