Moving Tasks items in bulk to another Due Date
I think I’ve been a bit too optimistic about what I can still achieve before my Holiday starts and now I have quite a few Tasks which are due for the end of the week which I won’t be able to finish.
Luckily, they were not critical for me to keep me from going on my Holiday anyway.
Is there any way to move all these tasks at once to a date one week after my return?
You can reschedule one of them and when you have your Task list Grouped By Due Date, you can move them all at once to that specific date.
Group By Due Date
Grouping your Tasks by Due Date can be done in the following way:
- Open the View Settings dialog
- Outlook 2007 and previous
View-> Arrange By-> Custom… - Outlook 2010 and Outlook 2013
tab View-> button View Settings
- Outlook 2007 and previous
- Click on the button: Group By…
- Disable: Automatically group according to arrangement
- From the “Group items by:” list select: Due Date
- Click OK and OK again to return to your Tasks folder.
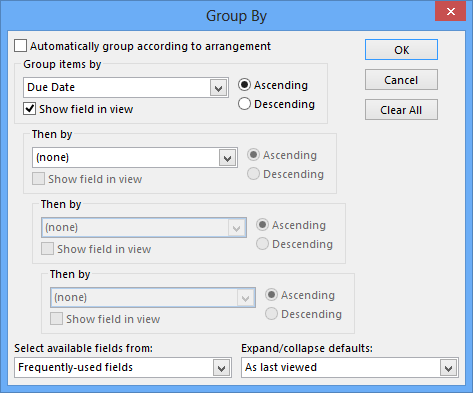
Now when you open up one Task and change its Due Date, you’ll see a group for this date. Select all the Tasks which you want to move to that date as well and drag & drop them in the group of the updated Tasks.
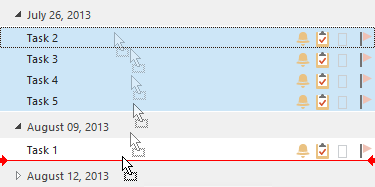
Moving Tasks items in bulk to another Due Date via drag & drop.
Note: You can use this same trick to update various other fields in bulk as well.
Move by keeping relative date differences
To add a certain amount of days to each individual item's due date, so to keep their relative date difference, you can use this VBA solution created by fellow Outlook MVP Michael Bauer.
To paste the macro in the "ThisOutlookSession" as instructed, press ALT+F11, expand Project and then expand Microsoft Outlook Objects.
Within the code, you can modify the amount of days that the Task items should be postponed by. In the code it is set to 28 days in the following line:
Task.DueDate = DateAdd("d", 28, Task.DueDate)Once done, you can sign the macro and create a button for it. This way, you won’t have to lower your security settings and have convenient access when you want to execute it.
To use the VBA solution, select multiple items at once from the Tasks folder and execute it.

