Migrating Outlook pst-data to Outlook.com
I’m currently using Outlook with a POP3 account but I’d like to switch over to an Outlook.com account.
I’ve set Outlook.com to download all the new mail for my old POP3 account (actually, I’ve set my old account to forward to Outlook.com as this appears to be faster) and configured my Outlook.com account in Outlook. This all works great and as expected.
How do I migrate all the mails which I had already downloaded via POP3 into an Outlook pst-file to my Outlook.com mailbox?
 Migrating your local Outlook data to an Outlook.com mailbox is actually quite easy. However, there are a couple of things to be aware of and take into account.
Migrating your local Outlook data to an Outlook.com mailbox is actually quite easy. However, there are a couple of things to be aware of and take into account.
Eventually, when all your data has been migrated to your Outlook.com account, you can run Outlook completely without a pst-file.
Step 1: Outlook.com configured as a Microsoft Exchange account
 The first thing to check is whether your Outlook.com account has been configured as a Microsoft Exchange account in Outlook;
The first thing to check is whether your Outlook.com account has been configured as a Microsoft Exchange account in Outlook;
- File-> Account Settings-> Account Settings…
When it says “Microsoft Exchange” behind your Outlook.com account, you are good to go. When it says “Exchange ActiveSync”, “POP3” or “IMAP”, you’ll need to re-add your Outlook.com account via Auto Account Setup so that it will be connected as an Microsoft Exchange account.
For detailed instructions on how to do that see: Adding an Outlook.com account to Outlook.
Step 2: Backup first!
 As with any migration, make sure you create a proper backup of your current data first. For a pst-file, this is as easy as making a copy of it to a safe location when Outlook is closed.
As with any migration, make sure you create a proper backup of your current data first. For a pst-file, this is as easy as making a copy of it to a safe location when Outlook is closed.
For more information about locating the pst-file and additional backup scenarios see: Backup and Restore all Outlook data.
Step 3: Check the size of your pst-file
 Although the mailbox size of an Outlook.com is practically unlimited, there are some restrictions in place to prevent “explosive growth” of your mailbox as this could indicate malicious use or something else being wrong with your mailbox.
Although the mailbox size of an Outlook.com is practically unlimited, there are some restrictions in place to prevent “explosive growth” of your mailbox as this could indicate malicious use or something else being wrong with your mailbox.
Therefor, check the size of your pst-file before starting to import anything. When the pst-file is larger than 4GB, it is recommended to first only import a maximum of 4GB of your data and then upload only up to 1GB every 2 or 3 days so your mailbox can “grow” with you.
If this is a completely new Outlook.com account, then the first time for your mailbox to grow could take a few days longer.
Extra Tip!
To speed up the process of getting assigned more storage space, you can perform a Reputation Check for your Microsoft Account. However, note that this is not a guarantee and there are also other factors that determine how long it takes before additional storage is assigned to your mailbox. When you have an Office 365 subscription subscription, you’ll have access to Premium Outlook.com features and you’ll start with a 50GB mailbox.
Step 4: Upload your data to Outlook.com
 Now that you are fully prepared, you can simply move your items and folders from your current mailbox to the Outlook.com mailbox.
Now that you are fully prepared, you can simply move your items and folders from your current mailbox to the Outlook.com mailbox.
Extra Tips!
- If you don’t like the drag and drop method to move your folders, you can right click on a folder and choose: Move Folder.
- Similarly, you can move selected items by using the keyboard shortcut CTRL+SHIFT+V.
Important!
As mentioned before, don’t upload all your data at once as you might run out of mailbox space. Also, give Outlook the time to catch up with uploading your data. Uploading is usually quite a bit slower than downloading so when you have a slow upload connection, this could take a considerable amount of time. You can monitor the upload progress in Outlook and also use Outlook on the Web to see what has been uploaded already.
Default Mail Folders The first difficulty comes with uploading content from the default mail folders such as Inbox and Sent Items as you can’t move these folders.
The first difficulty comes with uploading content from the default mail folders such as Inbox and Sent Items as you can’t move these folders.
To upload the content of these folders, you must select all their items (CTRL+A) and then move them to their corresponding folder in your Outlook.com mailbox.
To see just your Mail folders in Outlook, press CTRL+1.
If you want to see all your folders, press CTRL+6.
Calendar Another difficulty comes with the Calendar folder. The best way to move these items is by switching your Calendar view to a list view first via the View tab.
Another difficulty comes with the Calendar folder. The best way to move these items is by switching your Calendar view to a list view first via the View tab.
To see all your Calendar folders in Outlook, press CTRL+2.
Contacts Moving over your contacts works the same as moving over the items from your Inbox folder. Switching to the List view via the Home tab might make things a bit easier though.
Moving over your contacts works the same as moving over the items from your Inbox folder. Switching to the List view via the Home tab might make things a bit easier though.
To see all your Contact folders in Outlook, press CTRL+3.
Tasks Moving your Tasks is quite easy as well although there are 2 things to note here;
Moving your Tasks is quite easy as well although there are 2 things to note here;
- Make sure you select your Tasks folder and not the To-Do List.
The To-Do List is automatically generated from your Tasks folder and items in all other folders that are marked for Follow Up. - Select the Simple List or Detailed List view to make sure no filters are applied. This allows you to move your history of already completed Tasks as well.
To see all your Tasks folders in Outlook, press CTRL+4.
Notes Moving all your Notes works the same as moving over the items from your Inbox folder. If you have a lot of Notes, placing your Notes folder in the Notes List view might make things easier to move.
Moving all your Notes works the same as moving over the items from your Inbox folder. If you have a lot of Notes, placing your Notes folder in the Notes List view might make things easier to move.
To see all your Notes folders in Outlook, press CTRL+5.
Note: The Notes folder doesn’t show in Outlook for Android and Outlook for iOS (iPhone and iPad). When you need them on your smartphone, you can access them in the Sticky Notes section of OneNote for iPhone and iPad and Android or by using Microsoft Launcher for Android. Sticky Notes is also available as a separate app for Windows 10. As an alternative, you could consider using just Microsoft OneNote for your notes. You can also migrate your Outlook Notes to OneNote.
Journal Chances are that you may have never heard of or even seen the Journal folder but in case you are one of the few that is using it, switching your Journal folder to the Entry List view might make things easier to move.
Chances are that you may have never heard of or even seen the Journal folder but in case you are one of the few that is using it, switching your Journal folder to the Entry List view might make things easier to move.
To see all your Journal folders in Outlook, press CTRL+8.
Note: The Journal folder doesn’t show in Outlook on the Web but your data will still sync.
Step 5: Set Outlook.com as the default and remove pst from Outlook
 Once all your data has been uploaded, you can remove your pst-file from Outlook.
Once all your data has been uploaded, you can remove your pst-file from Outlook.
- File-> Account Settings-> Account Settings…
- Tab E-mail: Remove your POP3 account is if it is still listed.
- Tab Data Files: Set the ost-file of your Outlook.com account as the default.
- Restart Outlook when prompted.
- Return to the Data File tab.
- Take note of the location of the pst-file.
- Select your pst-file and press: Remove
- Optionally: Close Outlook and delete the pst-file.
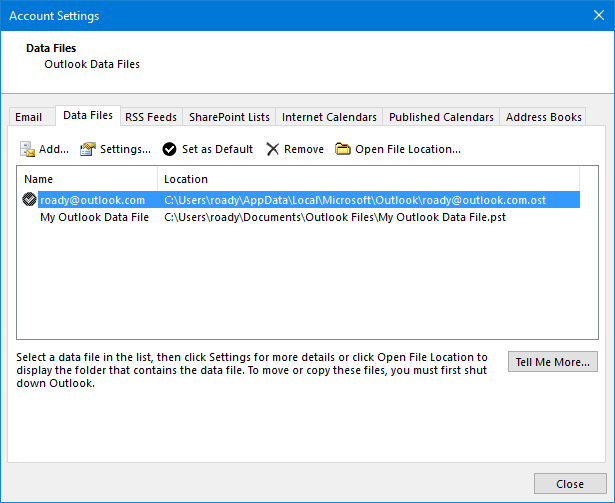
Once you've uploaded all your pst-data to Outlook.com, you can remove the file from Outlook.

