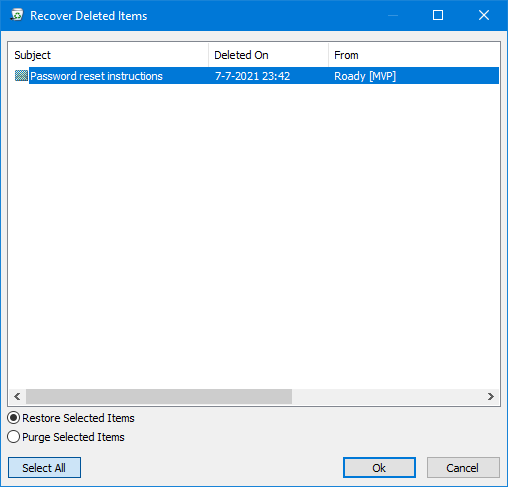Backup and Restore Outlook.com mailbox data
I used to have a POP3 account for which I always had to backup the pst-file and I had no issues with restoring it when I needed it.
Now that I have switched to Outlook.com, I no longer have a pst-file but an ost-file.
I tried opening the ost-file, to test whether I could restore it, but Outlook doesn’t let me and expects a pst-file.
- Do I still need to make backups?
- What is the best way to backup and restore my Outlook.com mailbox?
- How do I convert this ost-file into a pst-file?
 Using an Outlook.com account takes away many of the traditional reasons for why you should make a backup and when you need a restore.
Using an Outlook.com account takes away many of the traditional reasons for why you should make a backup and when you need a restore.
For instance, when your ost-file gets corrupted, you can easily delete it and Outlook will automatically recreate it from the server. With an Outlook.com mailbox is also easy to recover accidentally deleted items, even when they are no longer in the Deleted Items folder.
However, there are still scenarios where it might be beneficial to have a backup of your own. Below you can find info about why and how.
- Do I need to make backups?
- Recover Deleted Items
- Backup the OST-file
- Restoring data from an OST-file
- Convert the OST-file into a PST-file
- Exporting and importing folders
Do I need to make backups?
 Even though Microsoft makes backups of their Outlook.com services and goes to great lengths to make restores when needed, keep in mind that it is still a free service and you still have a responsibility yourself for making backups if you can’t afford to lose any of it.
Even though Microsoft makes backups of their Outlook.com services and goes to great lengths to make restores when needed, keep in mind that it is still a free service and you still have a responsibility yourself for making backups if you can’t afford to lose any of it.
That said, I have to admit that I never needed mine.
The main reasons why I made backups when I was still using POP3 and pst-files were;
- to account for data corruption,
- to recover in case my hard disk failed,
- to transfer the data to a new computer.
These all don’t really apply to an Outlook.com account as you can just trash the ost-file or recreate your account in Outlook and all mailbox data (Mail, Calendar, Contacts, etc…) will be recached from the server into a new ost-file.
A reason why you still may want to create backups is in case data from your mailbox is lost on the server (very unlikely) or when you accidentally overwrite important data and want to restore a previous version.
Recover Deleted Items
 If you are creating backups to prevent accidental deletion (even from the Deleted Items folder), you may be pleased to hear that you can recover those items directly from within Outlook without needing to make additional backups.
If you are creating backups to prevent accidental deletion (even from the Deleted Items folder), you may be pleased to hear that you can recover those items directly from within Outlook without needing to make additional backups.
Anything that is being permanently deleted, either from the Deleted Items folder or hard deleted by using the SHIFT+DEL keyboard shortcut, is being kept for 14 days after this deletion took place.
To recover these “permanently” deleted items, select the Deleted Items folder and the either click on the “Recover Deleted Items From Server” command or the “Recover items recently removed from this folder” link at the top of the message list.
A new dialog will open that will show everything that is still recoverable. This includes not just mail, but also other Outlook items such as Appointments and Contacts.
When you recover the items from this dialog, they’ll show up either in their original folder or the Deleted Items folder within a minute.
Note:
In previous versions of Outlook, the Recover Deleted Items button is shown on the Folder tab after selecting the Deleted Items folder.
Backup the OST-file
 Backing up your Outlook.com account is quite similar to backing up your pst-file but this time the file is an ost-file.
Backing up your Outlook.com account is quite similar to backing up your pst-file but this time the file is an ost-file.
By default, you’ll find the file in the following location:C:\Users\%username%\AppData\Local\Microsoft\Outlook\
You can also lookup the location by going to;
- File-> Account Settings-> Account Settings…-> tab Data Files-> select the ost-file-> button: Open File Location...
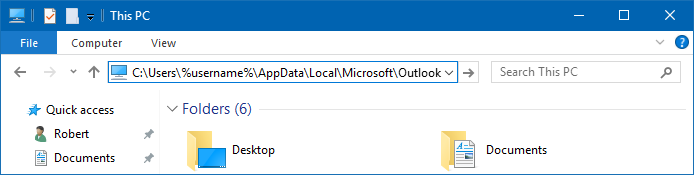
You can paste the path mentioned above in the Address Bar of Explorer to quickly open the location.
Restoring data from an OST-file
 Restoring data from a ost-file is a bit trickier than restoring a pst-file, but it is still possible by using the following procedure.
Restoring data from a ost-file is a bit trickier than restoring a pst-file, but it is still possible by using the following procedure.
- Configure Outlook with the Outlook.com account.
- Place Outlook in Offline Mode.
- Outlook 2007
File-> Work Offline - Outlook 2010 / 2013 / 2016 / 2019 / Office 365
tab Send/Receive-> Work Offline
- Outlook 2007
- Replace the ost-file when Outlook is closed. You can rename the current one in case you need to reuse it in step 6.
- Start Outlook.
- Copy or export the missing data to a separate pst-file. If it only concerns a limited amount of items, you can also drag and drop the items out of Outlook and into an Explorer folder.
- Place Outlook back in On-line mode and let it sync.
- If it syncs, recheck if your recovered data remains in your mailbox. If it is no longer there, recovered it from the pst-file or Explorer folder you extracted it to.
- If it doesn’t sync, close Outlook, delete the recovered ost-file or rename it and rename the ost-file from step 3 back or simply start Outlook without the ost-file so it will build a new cache. Once the ost-file has been recreated, you can recover the extracted data from the pst-file or the Explorer folder your extracted it to.
Convert the OST-file into a PST-file
 In case you have an ost-file which can’t be recovered via the method above (for instance, when it contains corruptions), you can use a 3rd party ost-to-pst file recovery tool.
In case you have an ost-file which can’t be recovered via the method above (for instance, when it contains corruptions), you can use a 3rd party ost-to-pst file recovery tool.
There are various tools out there which claim to be able to do this but not all of them are legit. Trustworthy tools which I’ve used before are:
As some corruptions are more severe than others, all of them offer a trial mode to see if they can actually recover the data from your ost-file and can convert the data into a usable pst-file.
Exporting and Importing folders
 While normally export and import isn’t considered a true backup and restore method, it is for Outlook.com accounts.
While normally export and import isn’t considered a true backup and restore method, it is for Outlook.com accounts.
The reason for this is because ost-files are actually not intended to be recovered as described above. Also, the export and import method can be a much quicker method in case you only want to make backups of specific folders.
You can find the Export option in the following location:
- Outlook 2007
File-> Import and Export - Outlook 2010
File-> Open-> Import (also contains Export options) - Outlook 2013, Outlook 2016, Outlook 2019 and Office 365
File-> Open & Export-> Import/Export
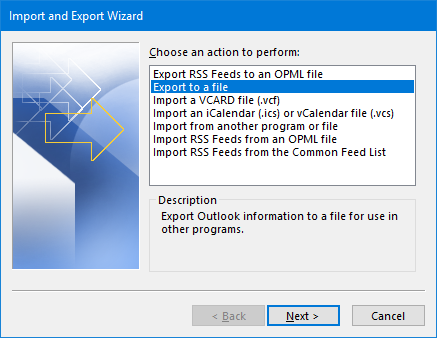
Within the wizard, choose to export to a file and then select: Outlook Data File (.pst).
This same dialog can be used again to import a pst-file, but you can also directly connect to it via;
- File-> Open and Export-> Open Outlook Data File
You can then copy the items from the recovery pst-file back into the Outlook.com mailbox.
To disconnect the recovery pst-file choose;
- File-> Account Settings-> Account Settings…-> tab Data Files-> select the recovery pst-file-> button Remove