Synching Outlook message rules with Outlook.com accounts
I'm using an Outlook.com account in Outlook on multiple computers. I've created some rules to help me organize my emails but they only work on 1 computer unless I also recreate the rules on all the other computers.
Is there any way to sync all my Outlook rules with my Outlook.com account as well?
 Message rules created in Outlook for an Outlook.com account should already automatically sync to the Outlook.com service and make them available on other clients as well.
Message rules created in Outlook for an Outlook.com account should already automatically sync to the Outlook.com service and make them available on other clients as well.
However, under certain configuration circumstance, the rules may not sync to Outlook.com or work on another client.
Verify your Outlook.com mailbox is configured as an Exchange account
 The Outlook.com service supports various client connection protocols but offers the most functionality, including message rules synching, when it is configured as an Exchange account.
The Outlook.com service supports various client connection protocols but offers the most functionality, including message rules synching, when it is configured as an Exchange account.
You can check this by going to;
File-> Account Settings-> Account Settings…-> tab: Email
The “Type” column should state; Microsoft Exchange.
If it doesn’t, you can remove your account and re-add it. It should automatically be added as an Exchange account now.
For more details, also see; Adding an Outlook.com account to Outlook.
Verify that you haven’t created a “Client Only” rule
 Another thing to verify is that the rule you have created doesn’t have the “on this computer only” condition specified.
Another thing to verify is that the rule you have created doesn’t have the “on this computer only” condition specified.
This often happens when you are specifying an condition which can only take place on a certain computer or when Outlook is running.
For instance, when you have a rule which moves the message to a folder within a pst-file. As that pst-file reference is unique for the Mail Profile on that computer, it will not work on another computer.
For more info see; Client-side and server-side rules.
Verify that you have created the rule for the correct account
 When you have multiple accounts configured, make sure you have your Outlook.com account selected when creating the rule.
When you have multiple accounts configured, make sure you have your Outlook.com account selected when creating the rule.
To prevent any mistakes, it is best to select the Inbox folder of your Outlook.com mailbox first before going to File-> Manage Rules & Alerts.
At the top of the Rules and Alerts dialog, you’ll also see a dropdown list, indicating for which account you are creating the rule.
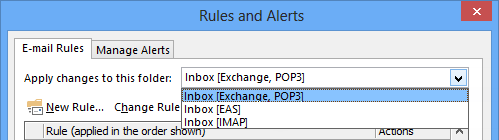
When you have multiple accounts configured which can store message rules, you’ll see a dropdown list to select which mailbox(es) it should apply.

