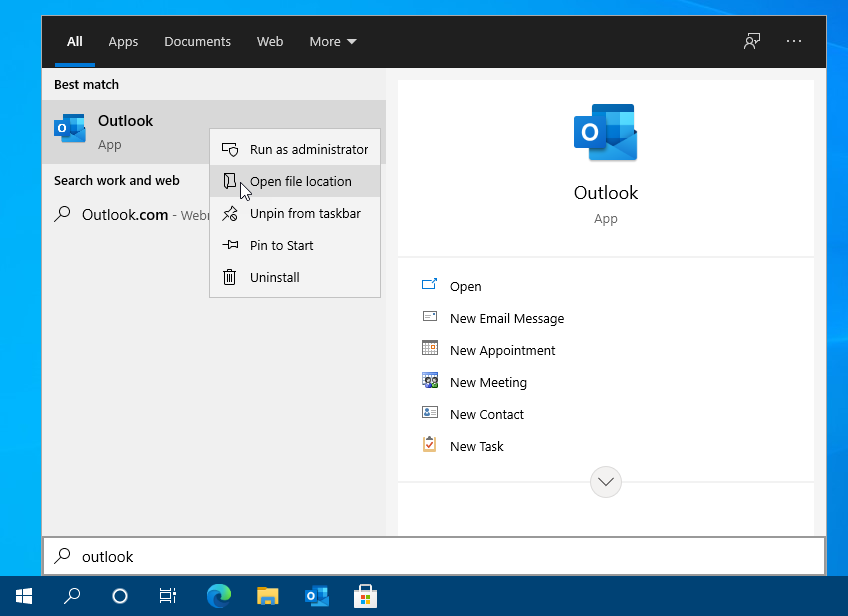Creating an Outlook Desktop shortcut in Windows 10
How do I create a desktop shortcut for Outlook in Windows 10?
 Creating a Desktop shortcut for Outlook in Windows 10 is indeed not as straightforward as you might expect.
Creating a Desktop shortcut for Outlook in Windows 10 is indeed not as straightforward as you might expect.
However, there are still various ways to quickly create a Desktop shortcut on Windows 10 for Outlook with just a few clicks.
Note: These methods can be used for basically any application, and not just Outlook.
Method 1: Open file location
 Maybe the easiest way to go, would be to create a shortcut via the Windows Start Menu.
Maybe the easiest way to go, would be to create a shortcut via the Windows Start Menu.
- Search for Outlook in the Start Menu;
Open the Start Menu and simply type; Outlook
The Start Menu will automatically turn into a Search dialog. - Right click on Outlook in the Search Results and choose;
- Open File Location.
This will open a File Explorer window with the actual location of the Start Menu shortcut. You can copy (CTRL+C) and paste (CTRL+V) this shortcut to your Desktop or right click on the shortcut and choose:
- Send To-> Desktop (create shortcut)
Method 2: Pin to Taskbar first
 Another way to go would be to pin Outlook to your Taskbar first. Having Outlook pinned to your Taskbar might be something you want too anyway.
Another way to go would be to pin Outlook to your Taskbar first. Having Outlook pinned to your Taskbar might be something you want too anyway.
To pin Outlook to your Taskbar, right click on Outlook in the Start Menu Search Results (similar to method 1) and choose: Pin to Taskbar.
Once you have Outlook pinned to your Taskbar, make sure that Outlook is closed. Then hold the SHIFT button and choose:
- Send To-> Desktop (create shortcut)
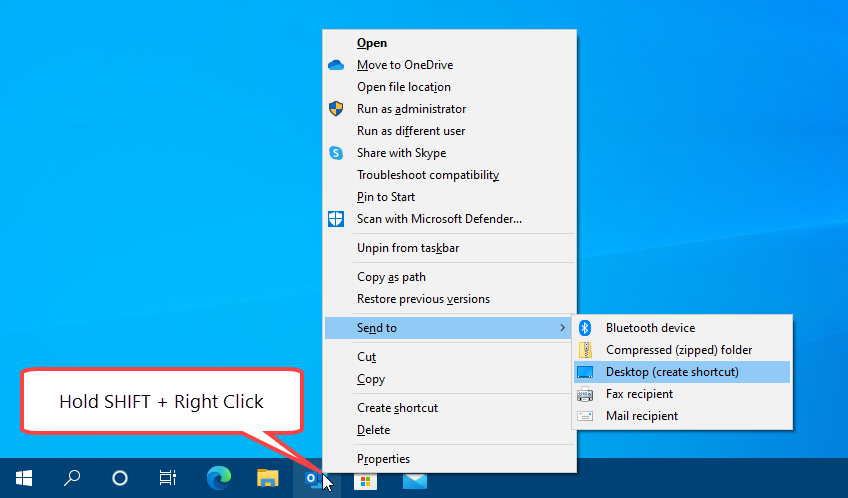
Creating a Desktop shortcut for a pinned application in Windows 10.
When Outlook is running (and even when it is not pinned to your Taskbar), you can still achieve the same by first right clicking on the icon and from the list that pops up, right click on Outlook (3rd entry from the bottom) while holding the SHIFT button and choose:
- Send To-> Desktop (create shortcut)
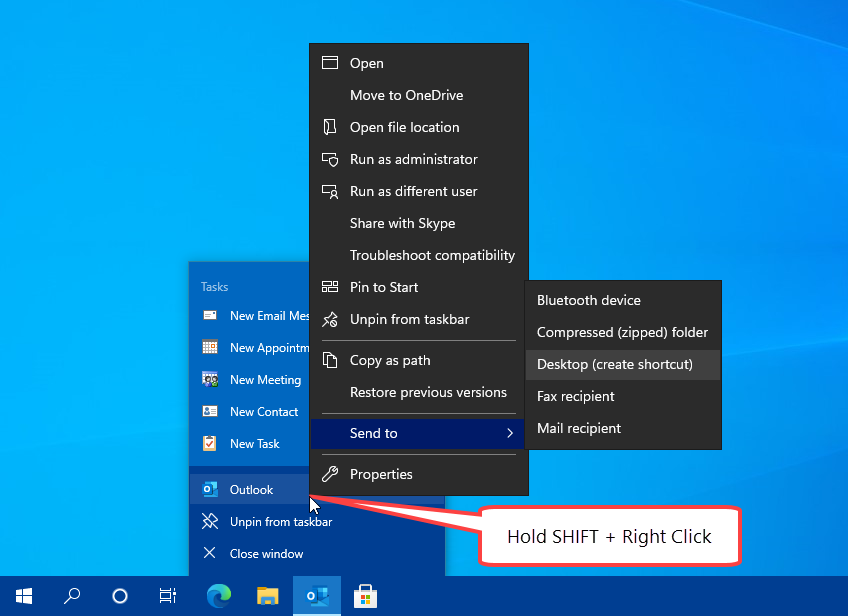
Creating a Desktop shortcut for a running application in Windows 10.
Method 3: Via the Program Files folder
 Yet another approach would be to simply browse to the
Yet another approach would be to simply browse to the OUTLOOK.EXE file in its installation directory and use the right click option there to create a Desktop shortcut.
Below are the default installation directories for Office:
- Microsoft 365, Office 2019 and Office 2016 (Retail)
- 32-bit Office on a 32-bit version of Windows
C:\Program Files\Microsoft Office\root\Office16 - 32-bit Office on a 64-bit version of Windows
C:\Program Files\Microsoft Office\root\Office16 - 64-bit Office on a 64-bit version of Windows
C:\Program Files\Microsoft Office\root\Office16
- 32-bit Office on a 32-bit version of Windows
- Office 2016 (MSI), Office 2013 and Office 2010
- 32-bit Office on a 32-bit version of Windows
C:\Program Files\Microsoft Office\Office## - 32-bit Office on a 64-bit version of Windows
C:\Program Files\Microsoft Office (x86)\Office## - 64-bit Office on a 64-bit version of Windows
C:\Program Files\Microsoft Office\Office##
- 32-bit Office on a 32-bit version of Windows
Method 4: Create Shortcut wizard (optionally with Command Line switch)
 An alternative way to the method described above would be to use the Create Shortcut wizard.
An alternative way to the method described above would be to use the Create Shortcut wizard.
This also allows you to directly specify any command line switches that you may want to use for your shortcut.
- Right click on the an empty space on your Desktop and choose: New-> Shortcut
- Type the path to outlook.exe between quotes or browse to its location via the Browse… button.
An overview of where to find outlook.exe for your version of Outlook is listed in method 3. - Optionally, type a space after the last quote and add a command line switch. For examples, see below.
- Click Next, name your Desktop shortcut and then click Finish.
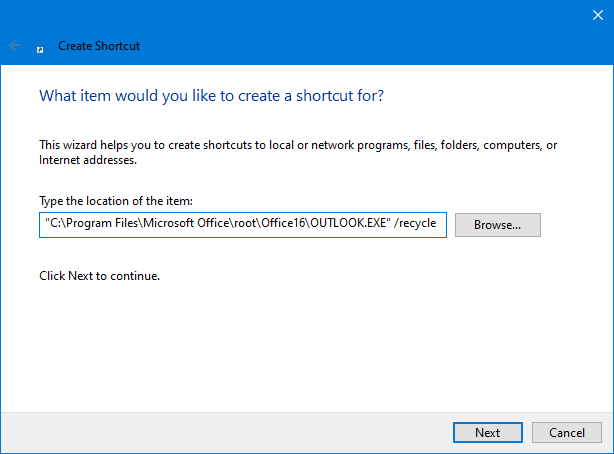
Using the Create Shortcut wizard to create a Desktop shortcut for Outlook with the /recycle command line switch.
Extra tip: Using command line switches
 Below are some command line switched that you may want to consider with your Desktop shortcut for Outlook.
Below are some command line switched that you may want to consider with your Desktop shortcut for Outlook.
For an overview of command line switches for Outlook and how to use them, see this guide.
/recycle(recommended)
This prevents a new Outlook window from being created each time that you execute your shortcut when Outlook is already running./select outlook:calendar
Directly opens the Outlook Calendar folder./select outlook:contacts
Directly opens the Outlook Contacts folder./finder
Opens the Advanced Find dialog/manageprofiles
Open the Mail applet from Control Panel to manage your Mail Profiles, accounts, and pst and ost-files. This only applies to Microsoft 365, Outlook 2019 and Outlook 2016 (Retail).