Sorting contacts by Company; (none) listed twice
Since recently, I’ve switched the view of my Contacts folder to the Phone List view and arranged that view to group the contacts by Company name.
This works great for the contacts for which I’ve defined a company name. However, the contacts for which I haven’t defined a company name are separated in two groups which are both called “Company: (none)”.
Why is this happening and how can I get all these contacts listed in a single “none” group?
 This separation indeed looks weird at first but there is some logic behind this separation albeit mainly a technical one rather than a productive one.
This separation indeed looks weird at first but there is some logic behind this separation albeit mainly a technical one rather than a productive one.
Luckily, combining these 2 groups into a single “Company: (none)” group is quite easy.
Why two separate Company: (none) groups?
 As said, the reason for this separation is a technical one.
As said, the reason for this separation is a technical one.
For one group, the company property on the Contact object exists but hasn’t been filled out. For the other group, the company property on the Contact object doesn’t exist at all.
While this both results in an empty Company field, Outlook does make a separation between the two.
In general, all the contacts that are being created within Outlook belong to the first group. The contacts which are in the second group, usually come from a different source.
For instance, they were imported, created programmatically, created on a mobile device and then synched with Outlook, copied from the Suggested Contacts folder, created on-line and then synched to Outlook or copied from a Social Connector folder (such as from LinkedIn).
Combine the groups into a single Company: (none) group
 To get the two “Company: (none)” groups combined into a single one. We must first determine which group is the one that contains the empty Company property.
To get the two “Company: (none)” groups combined into a single one. We must first determine which group is the one that contains the empty Company property.
While we could take the technical approach via MFCMAPI, a much easier way to test this directly from within Outlook is to create a new contact. We’ll need this contact anyway to combine the 2 groups into 1.
- Create a new contact called “Company test” with an empty Company field.
- In whichever group it ends up, that is the target group. Usually, this is the “Company: (none)” group which is listed second.
- Open the just created “Company test” contact and assign it a unique company name. Simply “Company test” will do in this case as well.
- Click on the “Company: (none)” header of the other group (so not the target group which you determined in step 1) and continue to hold down your mouse button.
- While continuing to hold down your mouse button, drag your mouse pointer into the “Company test” group.
- Release your mouse button.
- Repeat step 3, 4 and 5 but this time select and drag the “Company test” group header and drop it on the remaining “Company: (none)” group.
- Delete the “Company test” contact which you created in step 1.
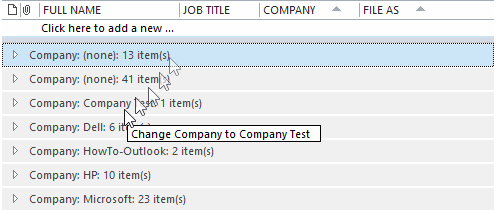
When you collapse your Company groups, dragging and dropping the group header onto another group becomes a bit easier.

