Remove “External” tag from Outlook Message List
I see an “External” tag in front of the From field for pretty much all of my messages in the Message List.
How can I remove it?
 The External tag in front of the From field in your Message List is an optional “awareness” feature in Exchange Online which can be enabled by your Exchange administrator.
The External tag in front of the From field in your Message List is an optional “awareness” feature in Exchange Online which can be enabled by your Exchange administrator.
This feature is designed to apply to everyone and isn’t intended to be disabled by a user.
However, with a little workaround, we can still remove the External tag from Outlook’s Message List.
Custom From column
 Unfortunately, the External tag isn’t its own column in Outlook but it is embedded within the From column.
Unfortunately, the External tag isn’t its own column in Outlook but it is embedded within the From column.
This means, we can’t just simply remove the External column. Also, you probably don’t want to remove the entire From column either.
Instead, we’re going to define a new From column which contains just the From information.
Disclaimer!
When applying this workaround, you could handle against your corporate policies and may get you into trouble. Verify whether it is ok to apply this workaround within your company; Use at your own risk!
- Open your View Settings;
- Simplified Ribbon
View-> Current View-> View Settings… - Classic Ribbon
View-> View Settings
- Simplified Ribbon
Click on the “Columns…” button.
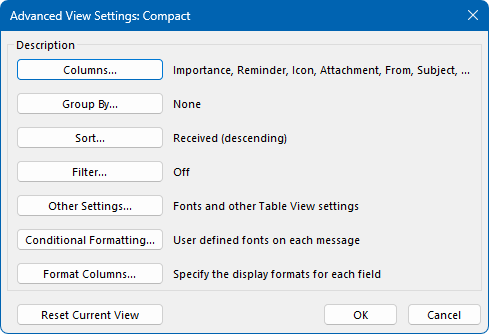
- Within the Show Columns dialog, click on: New Column…
- Configure it with the following settings:
- Name: From (No External)
- Type: Formula
Formula: [From]
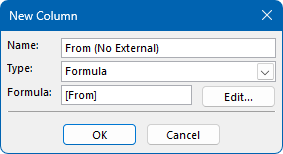
- In the “Show these columns in this order:” list, move the “From (No External)” field below the existing “From” field.
- Select the existing “From” field and press Remove.
- Press OK until you’ve closed all dialogs.
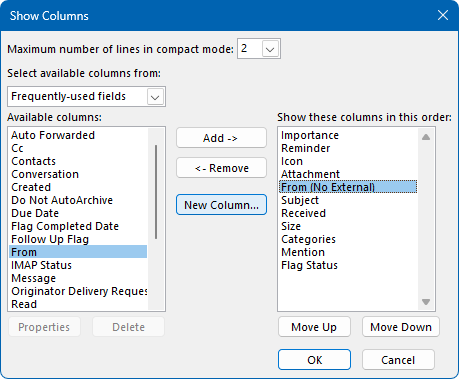
Columns configuration with the custom "From (No External)" column added and the default "From" column removed.
Extra Tip!
If you have your Message List in the Single Line view, you can no longer click on the “From (No External)” header field to sort your Message List by that field. Instead, use the Arrange By menu in the top right corner above the message list to sort by From (by default, it is set to “By Date”).
Alternatives are to use the View-> Arrange By menu command or to keep the original “From” field to you list as well but reduce it in size (and set it as the last column) so you can still click on it to sort by it.
Exchange Admins: ExternalInOutlook Exchange Online setting
 The “ExternalInOutlook” Exchange Online setting controls whether or not the “External” tag is shown in all of the Outlook clients (Windows, Web, Mac, iOS, and Android).
The “ExternalInOutlook” Exchange Online setting controls whether or not the “External” tag is shown in all of the Outlook clients (Windows, Web, Mac, iOS, and Android).
It is off by default, and can be enabled and additionally configured by an Exchange Online administrator with the Set-ExternalInOutlook PowerShell cmdlet.
Its current configuration can be obtained via the Get-ExternalInOutlook PowerShell cmdlet.
Once enabled, all the Outlook clients will show the “External” tag in the From line except if the email is from a domain which is configured as a “Domain” within your Microsoft 365 tenant.
Up to 50 additional domains and/or specific email addresses can be added to an AllowList which will prevent emails from these addresses to get the “External” tag.
For even more information, also see the original article on The Exchange Team Blog when they first announced the feature.
Note: This is an end-user “awareness” feature and not an actual security or protection feature. When an attacker spoofs an email address from your domain, it will not receive the “External” tag. Spoofing can be prevented and detected by setting up email validation records (SPF, DKIM, and DMARC) in your DNS. For more information see; Anti-spoofing protection.

