Reminder to call a Contact
I'm seeking for an easy way to create an appointment in Outlook to remind me that I need to call a contact without having to look up and type in all the contact information.
Which methods does Outlook offer?
 Actually, there are quite some methods for this but some of the ones that I find useful are not that clearly exposed. The method which works best for you of course depends on your own situation and preference.
Actually, there are quite some methods for this but some of the ones that I find useful are not that clearly exposed. The method which works best for you of course depends on your own situation and preference.
- Mark the contact for follow up.
- Insert a shortcut to the Contact in your Appointment/Meeting.
- Use Contact Linking in your appointment
- Generate an appointment with contact details.
Method 1: Mark the contact for follow up
 This is probably my favorite method, especially when I don’t actually want to block off a period of time for it in my Calendar but really just want a reminder to call that person.
This is probably my favorite method, especially when I don’t actually want to block off a period of time for it in my Calendar but really just want a reminder to call that person.
Simply right click the contact that you need to call in the Contacts folder and choose Follow Up, just like you can do for emails. This contact will then also show up in the To-Do Bar and on your To-Do List.
When you choose Custom…, you can even set the “Flag to” dropdown list to “Call” or type your own custom reminder text.
When the reminder pops-up, you can open the item directly from the Reminder window to look up the phone number and/or mark it as complete.
Method 2: Insert a shortcut to the Contact in your Appointment/Meeting
 If you want to schedule some time in your Calendar for it, then you can create an appointment and add a shortcut to your Contact item in the following way:
If you want to schedule some time in your Calendar for it, then you can create an appointment and add a shortcut to your Contact item in the following way:
- Open the appointment via a double click or create a new one.
- Select the Insert tab.
- Click the button: Outlook Item.
- Select your Contacts folder.
- Select the Contact.
- Note: You can select the first contact in your list and then type the name to quickly go to it instead of needing to scroll through your entire list.
- Set the “Insert as” method to: Shortcut.
Note: You can of course also attach the contact or choose “Text only” to insert the contact details directly within the body of the appointment or meeting. However, choosing to insert it as a shortcut means you’ll always see the most current information of that contact and when open it from your appointment. When you then edit it and then save the contact, the changes are saved to the actual contact in your Contacts folder.
Method 3: Create an appointment and link the contact
 This Contact Linking method is similar to the Shortcut method explained above and actually even faster. However, the Contact Linking feature is disabled by default in Outlook 2007 and Outlook 2010 and is considered an “obsolete component” in Outlook 2013 and Outlook 2016 but can still be re-enabled via the Registry.
This Contact Linking method is similar to the Shortcut method explained above and actually even faster. However, the Contact Linking feature is disabled by default in Outlook 2007 and Outlook 2010 and is considered an “obsolete component” in Outlook 2013 and Outlook 2016 but can still be re-enabled via the Registry.
Once you’ve enabled it, you can create an appointment and then link a contact to it via the “Contacts…” line or button at the bottom of the appointment form.
This way, when you get the reminder, you open the appointment and double click on the Contact link to directly open the contact with its information.
You can do this with a Task as well if you don’t want to create an appointment on your Calendar for it.
Note: The only actual benefit of this method over the Shortcut method is that the appointment or task will show up in your Contact Activities as well but the Contact Activities feature has been completely removed from Outlook since Outlook 2013.
Method 4: Automatically generate an appointment with contact details
 This method achieves the same as creating an appointment with the contact details inserted as a shortcut, attachment or text but then starting from your Contacts folder instead of your Calendar folder.
This method achieves the same as creating an appointment with the contact details inserted as a shortcut, attachment or text but then starting from your Contacts folder instead of your Calendar folder.
Drag the contact with your right mouse button (when configured as a right handed mouse) and drop it onto your Calendar folder or the Calendar icon in the Navigation Pane (or on the word “Calendar” at the bottom in Outlook 2013 or Outlook 2016 when you are not using the Compact Navigation). From the pop-up menu that you’ll get choose “Copy Here as Appointment with Text”, “Copy Here as Appointment with Shortcut” or “Copy Here as Appointment with Attachment”.
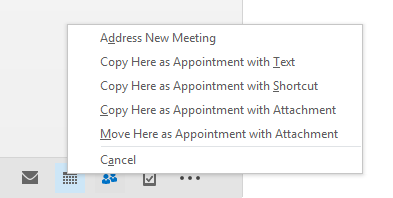
Quickly create an appointment with details from an existing item by using drag & drop with your right mouse button.
Note: If you just drag and drop the contact on the Calendar folder, then you’ll create a Meeting Request addressed to all the email addresses that are known for this contact and the contact will be automatically linked as well to record it in Contact Activities.

