Prevent Recurring Meetings or Appointments to be created without an End Date
Often times, I receive invitations for recurring meetings that have no end date set so they will go on forever in my Calendar. It’s actually not that surprising considering that “No end date” is the default selection.
I really would like the organizer to put more thought into this. Sometimes the original organizer has even left the company and we still have these recurring meetings left in our Calendars.
As this is such a problem for us, I actually have multiple related questions about this;
- Can I change the default recurrence pattern for meetings and appointments that I create in Outlook? Currently it is always set to “No end date” and sometimes even forget to change it myself.
- Is there anything I can do against this as a recipient of these invitations?
- Is there anything our administrator can do to prevent these meetings from being send out?
 Recurring meetings and appointments without end dates are indeed often a problem and common solutions have a downside as well;
Recurring meetings and appointments without end dates are indeed often a problem and common solutions have a downside as well;
- The organizer could end the series but that results in all exceptions being lost and these often also include historic meeting topics and notes that might still be needed for reference.
- Attendees that no longer need to attend could Decline the meeting at that point but this will erase the entire meeting from their Calendar, including the ones they attended. This is often not desired for reporting or reference purposes either.
Luckily, all your questions can be answered positively; You can do something against this. The only downside is that it will not apply to any current meetings and appointments but only to newly created ones.
Change the default recurrence end date
 To prevent yourself from creating recurring meetings or appointments with no end date, there are 2 Registry values that you could set/create;
To prevent yourself from creating recurring meetings or appointments with no end date, there are 2 Registry values that you could set/create;
RecurrencesDefault
To specify the default end date based on a specific amount of days from the current day.DisableRecurNoEnd
To disable the “No end date” option entirely.
You can mix the above settings as well as they are not mutually exclusive.
RecurrencesDefault
HKEY_CURRENT_USER\Software\Microsoft\Office\<version>\Outlook\Options\Calendar
Value name: RecurrencesDefault
Value type: REG_DWORD
Value: 180
The above setting will set the default end date to 180 days from “today” (so not to 180 days counting from the first occurrence).
DisableRecurNoEnd
HKEY_CURRENT_USER\Software\Microsoft\Office\<version>\Outlook\Preferences
Value name: DisableRecurNoEnd
Value type: REG_DWORD
Value: 1
The above setting will disable (grey out) the “No end date” option in the Recurrence dialog.
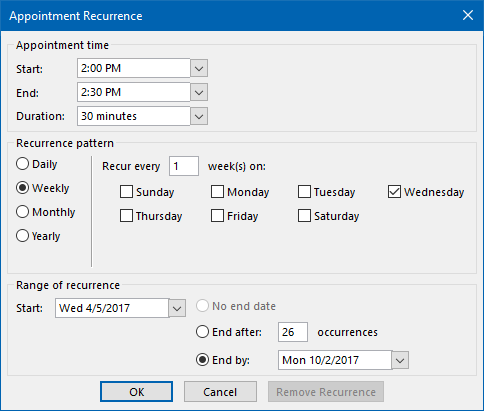
The “No end date” option can be completely disabled as well when setting a maximum recurrence time span as the default isn’t enough.
Prevent from getting trapped into an endless recurring meeting
 The above settings only apply to recurring meetings and appointments that you create and not to the ones you receive.
The above settings only apply to recurring meetings and appointments that you create and not to the ones you receive.
Unfortunately there isn’t a direct fully technical way to prevent this but there is a social way here as well that is supported by technology; Tentatively accept the meeting and choose “Edit the Response before Sending”.
In the response you can kindly request them to alter the recurrence pattern and set an end-date and that you will accept the meeting once he recurrence pattern has been altered.
They can instead for instance book it until the end of the year, and when it is still needed then, it is easy enough to extend the end-date or create a new/fresh meeting invite.
Setting a corporate wide Group Policy
 Corporate administrators can also deploy the aforementioned Registry settings via Group Policy;
Corporate administrators can also deploy the aforementioned Registry settings via Group Policy;
User Configuration-> Administrative Templates-> Microsoft Outlook-> Outlook Options-> Preferences-> Calendar Options-> Recurring item configuration
- Specify total number of days in a recurring meeting or appointment.
- Disable the “No end date” option for recurring items.
These options are not available in the Policy Templates for Outlook 2010 or earlier. Instead, you can deploy the Registry value to the Policies hive in the Registry;

